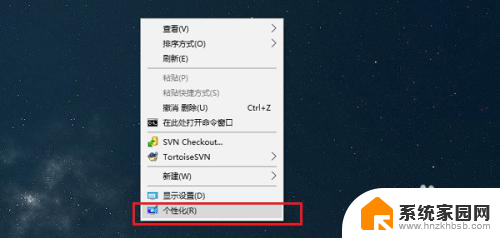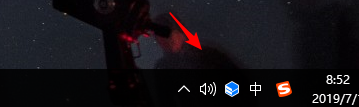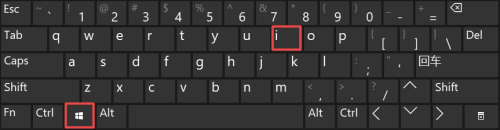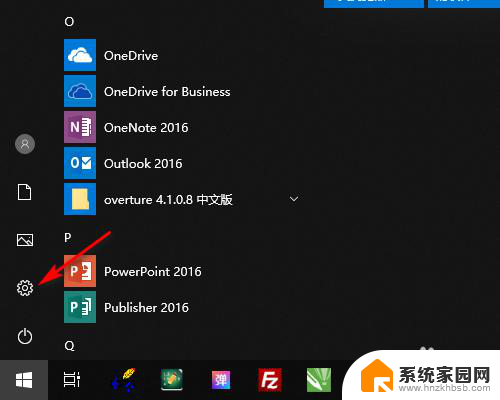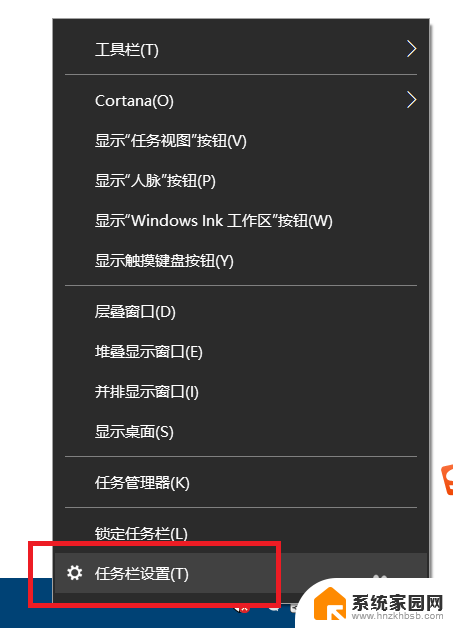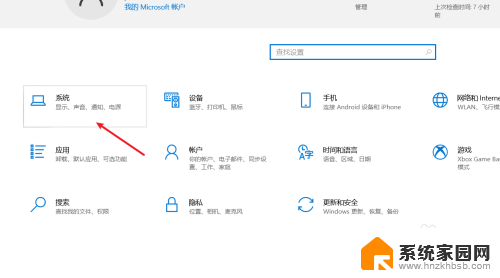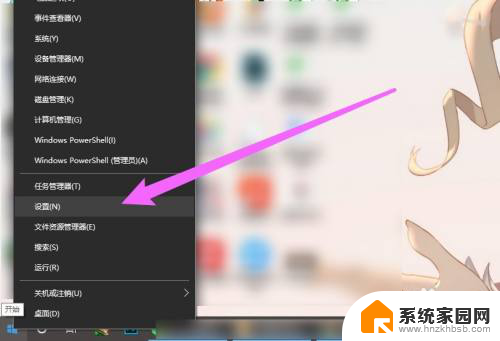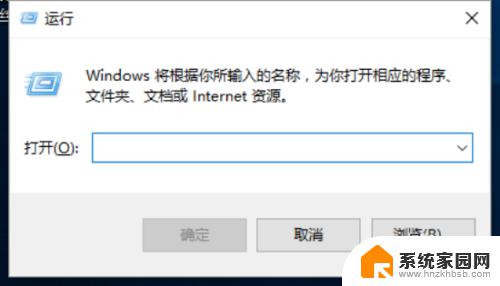win10底部任务栏不显示图标 Win10系统任务栏图标显示设置方法
Win10底部任务栏不显示图标,可能是由于系统设置问题或者操作失误导致的,在Win10系统中,任务栏图标显示是非常重要的,它可以帮助我们快速访问常用的应用程序和功能。如果任务栏的图标不显示,我们将无法方便地切换窗口、查看通知以及进行其他操作。为了解决这个问题,我们可以通过一些简单的设置方法来恢复任务栏图标的显示。下面将介绍几种常见的Win10系统任务栏图标显示设置方法,帮助大家解决这个问题。无论是系统设置的调整还是操作失误引起的问题,通过这些方法,相信大家都能够轻松地恢复任务栏图标的显示。
步骤如下:
1.第一步在win10系统桌面上,鼠标右键,选择个性化,如下图所示:
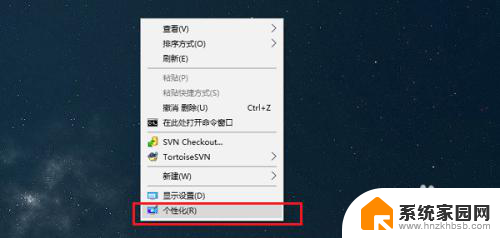
2.第二步进去个性化设置之后,点击任务栏,如下图所示:
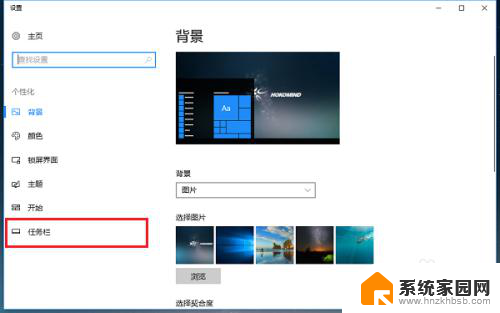
3.第三步进去任务栏设置界面之后,下滑找到通知区域。可以看到主要设置“选择哪些图标显示在任务栏上”和“打开或关闭系统图标”,如下图所示:
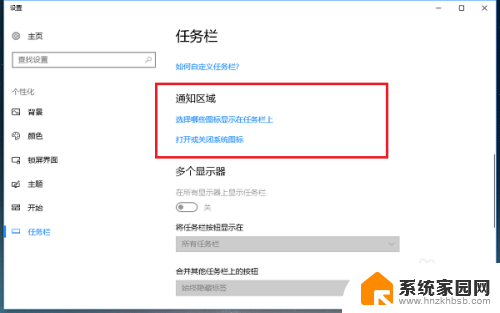
4.第四步首先点击“选择哪些图标显示在任务栏上”,进去之后。根据需要选择哪些图标显示在任务栏上,如下图所示:
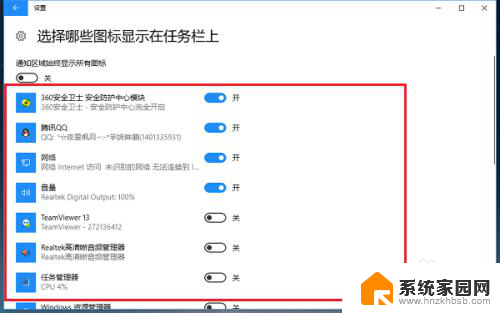
5.第五步点击“打开或关闭系统图标”,可以设置显示在任务栏上的时钟。音量,网络,操作中心等图标,根据需要设置,如下图所示:
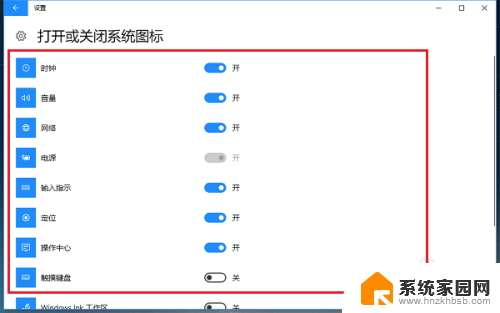
6.第六步最后我们设置完成之后,可以看一下任务栏显示图标的效果,如下图所示:
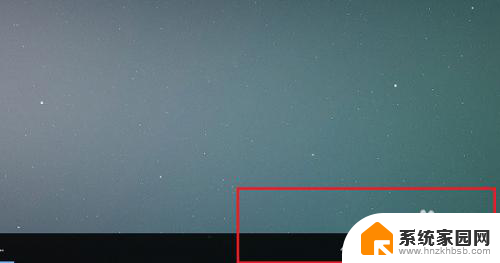
以上就是win10底部任务栏不显示图标的全部内容,如果你遇到这种情况,你可以根据以上操作进行解决,非常简单快速,一步到位。