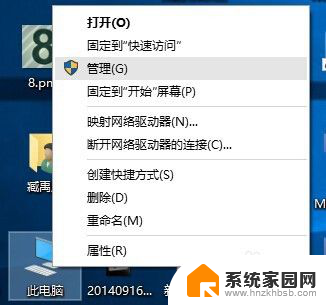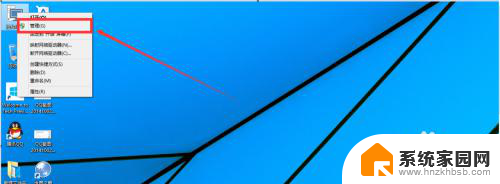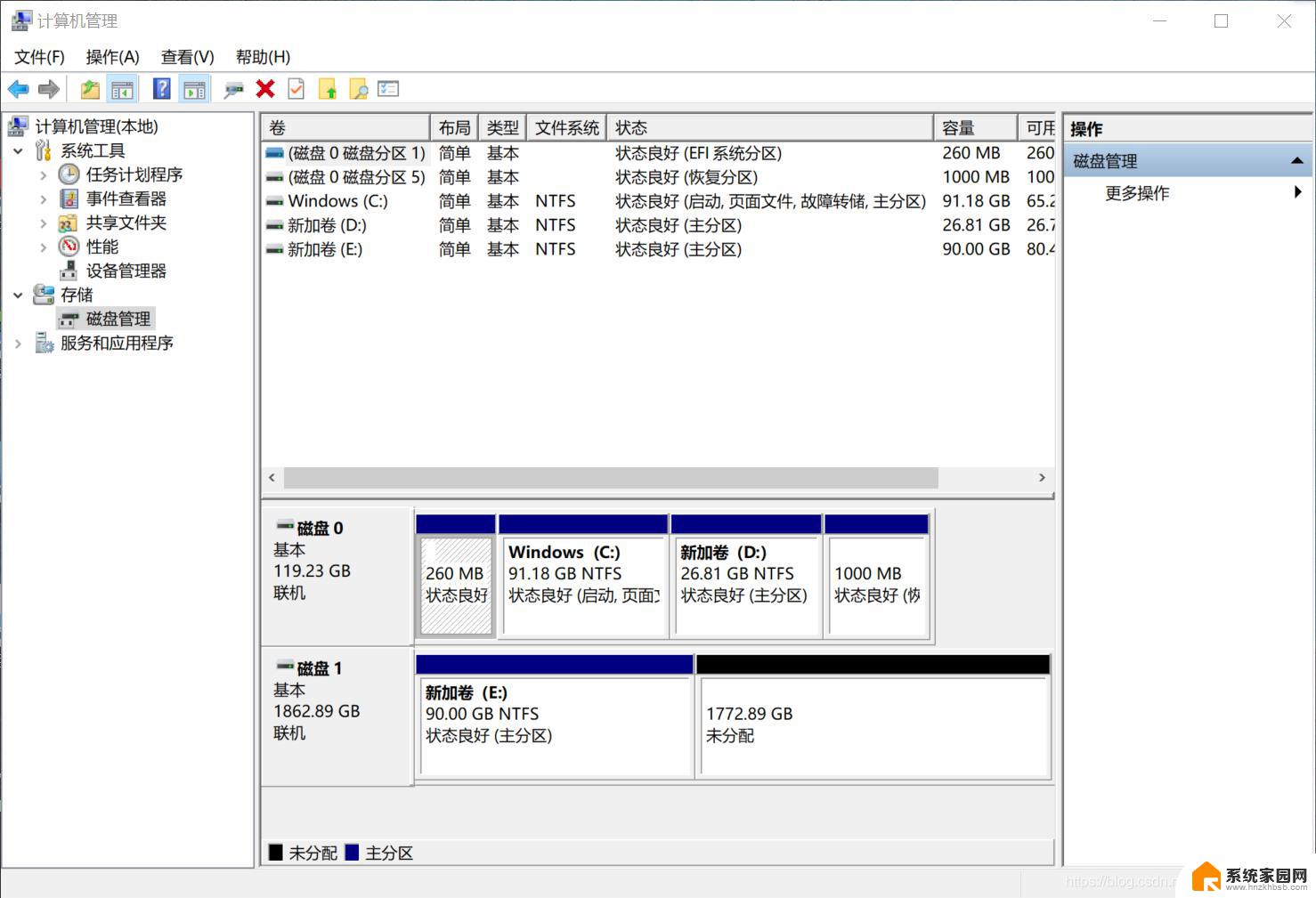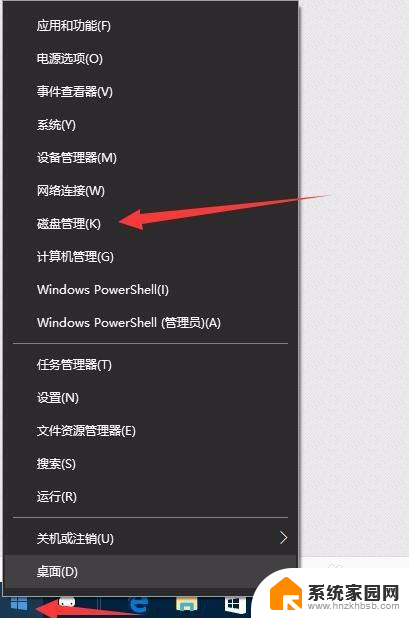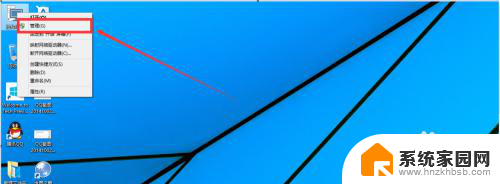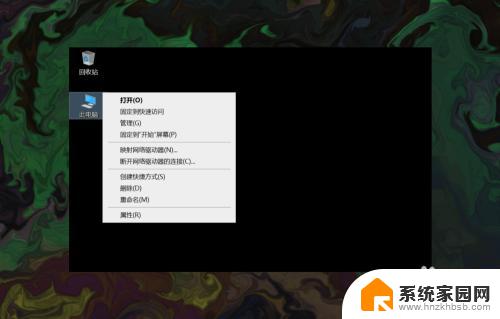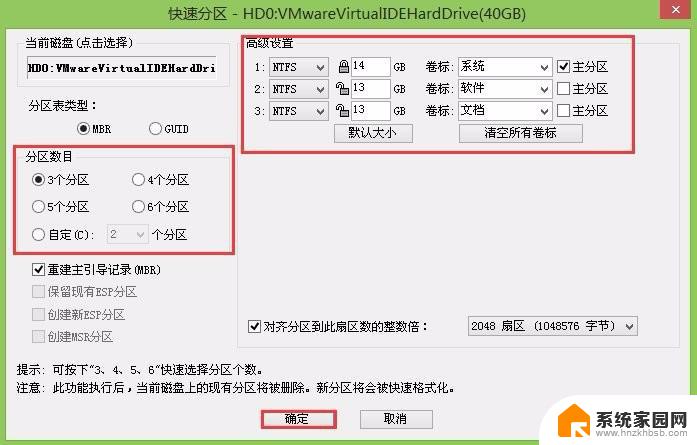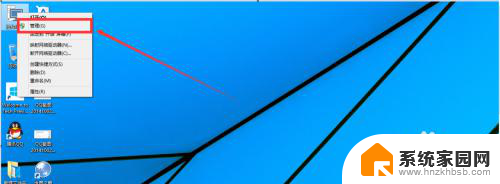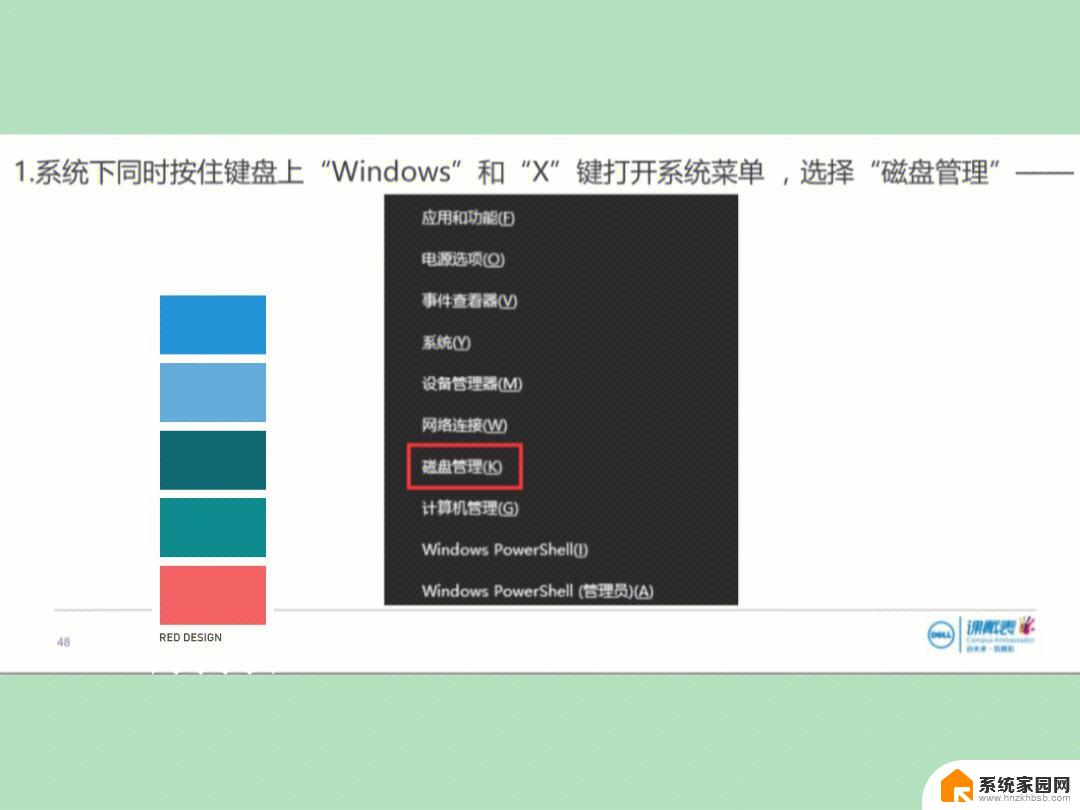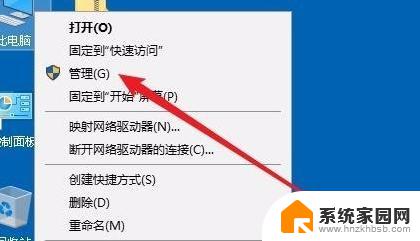win10硬盘动态分区 Windows10动态扩充磁盘分区
Windows10操作系统在硬盘动态分区方面带来了许多便利和灵活性,动态扩充磁盘分区是一项重要的功能,它允许用户在不损失数据的情况下,根据需要调整分区大小。这一功能对于那些需要频繁进行磁盘空间调整的用户来说尤为重要。通过使用Windows10的动态扩充磁盘分区功能,用户可以轻松地增加或减少磁盘分区的大小,以适应不同的需求。无论是为了安装更多的软件和文件,还是为了释放磁盘空间以提高系统性能,动态扩充磁盘分区都能帮助用户快速、灵活地解决这些问题。
具体步骤:
1.动态调整磁盘分区。进入Windows 10系统后,右击桌面上的“此电脑”图标。在弹出的快捷菜单中选择“管理”菜单项。
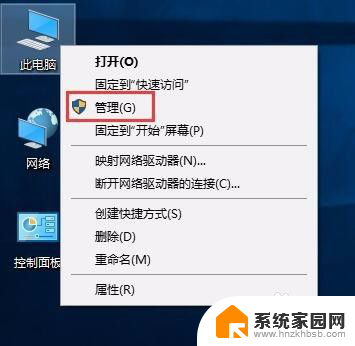
2.在打开的“计算机管理”窗口中单击“磁盘管理”选项,在右侧窗格中可以看到硬盘的分区状态。在要分割磁盘空间的分区上单击鼠标右键,在弹出的快捷菜单中选择“压缩卷”项。
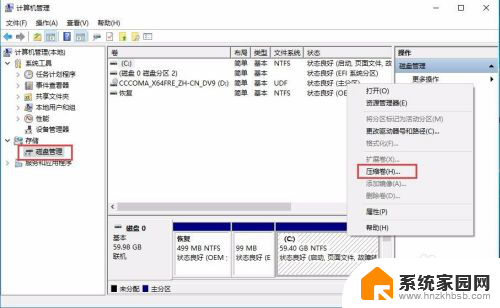
3.打开“压缩”对话框,在“输入压缩空间量”组合框中输入压缩空间量。即要将该磁盘分区分割出去的容量,其值应小于“可用压缩空间大小”的值,接着单击“压缩”按钮,创建未分配磁盘空间。
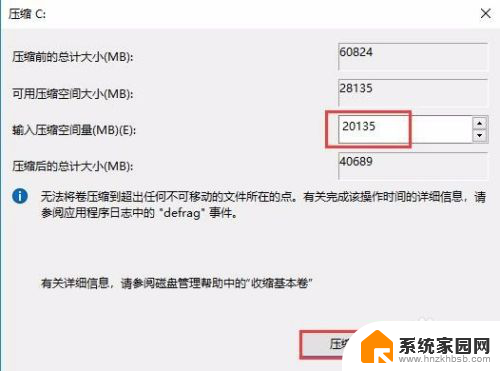
4.在压缩出的“未分配”图示上单击鼠标右键,在弹出的快捷菜单中选择“新建简单卷”菜单项。

5.在系统弹出的“新建简单卷向导”对话框中,直接单击“下一步”按钮即可。

6.在打开的“指定卷大小”界面的“简单卷大小”编辑框中输入新建分区的大小,然后单击“下一步”按钮。
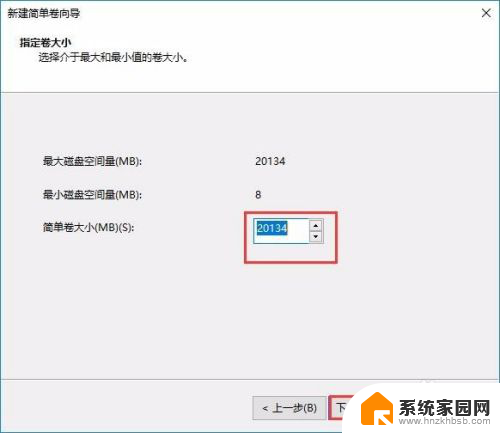
7.在打开的“分配驱动器号和路径”界面中可以设置驱动器号,然后单击“下一步”按钮。
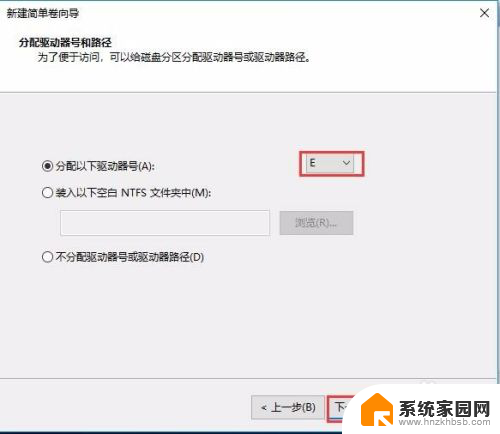
8.在打开的“格式化分区”界面中选择“按下列设置格式化这个卷”单选钮,选中“执行快速格式化”复选框。单击“下一步”按钮。
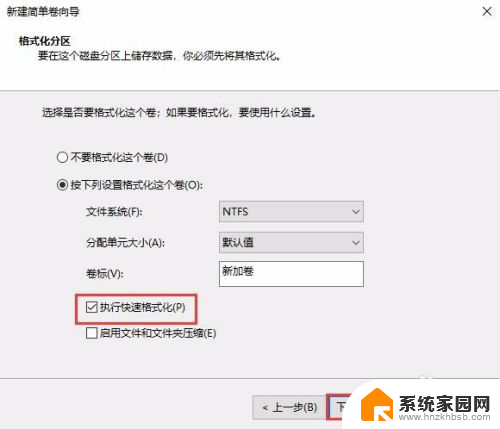
9.在打开的示界面中单击“完成”按钮,完成分区的创建。用户可根据需要在硬盘的未分配空间中继续创建分区,直到将未分配空间创建完。
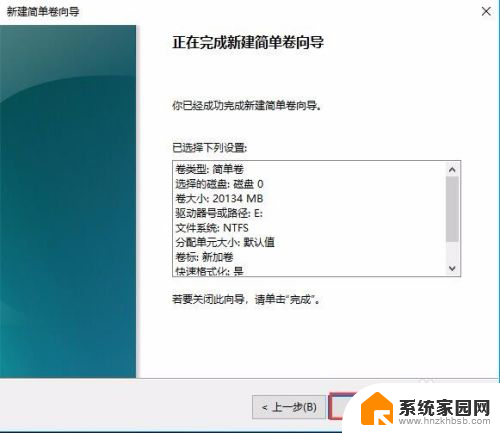
以上是win10硬盘动态分区的全部内容,如果你也遇到了同样的情况,请参照我的方法来处理,希望对你有所帮助。