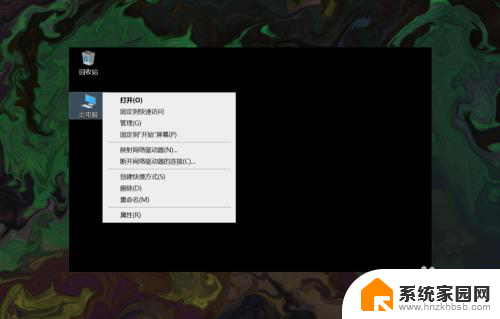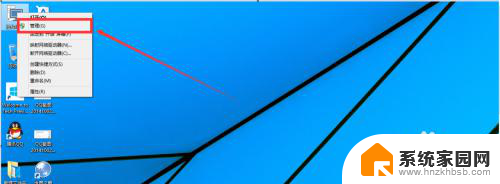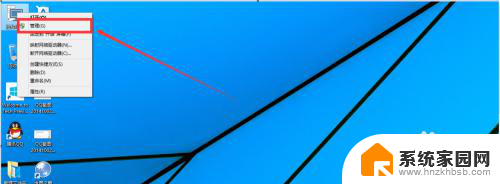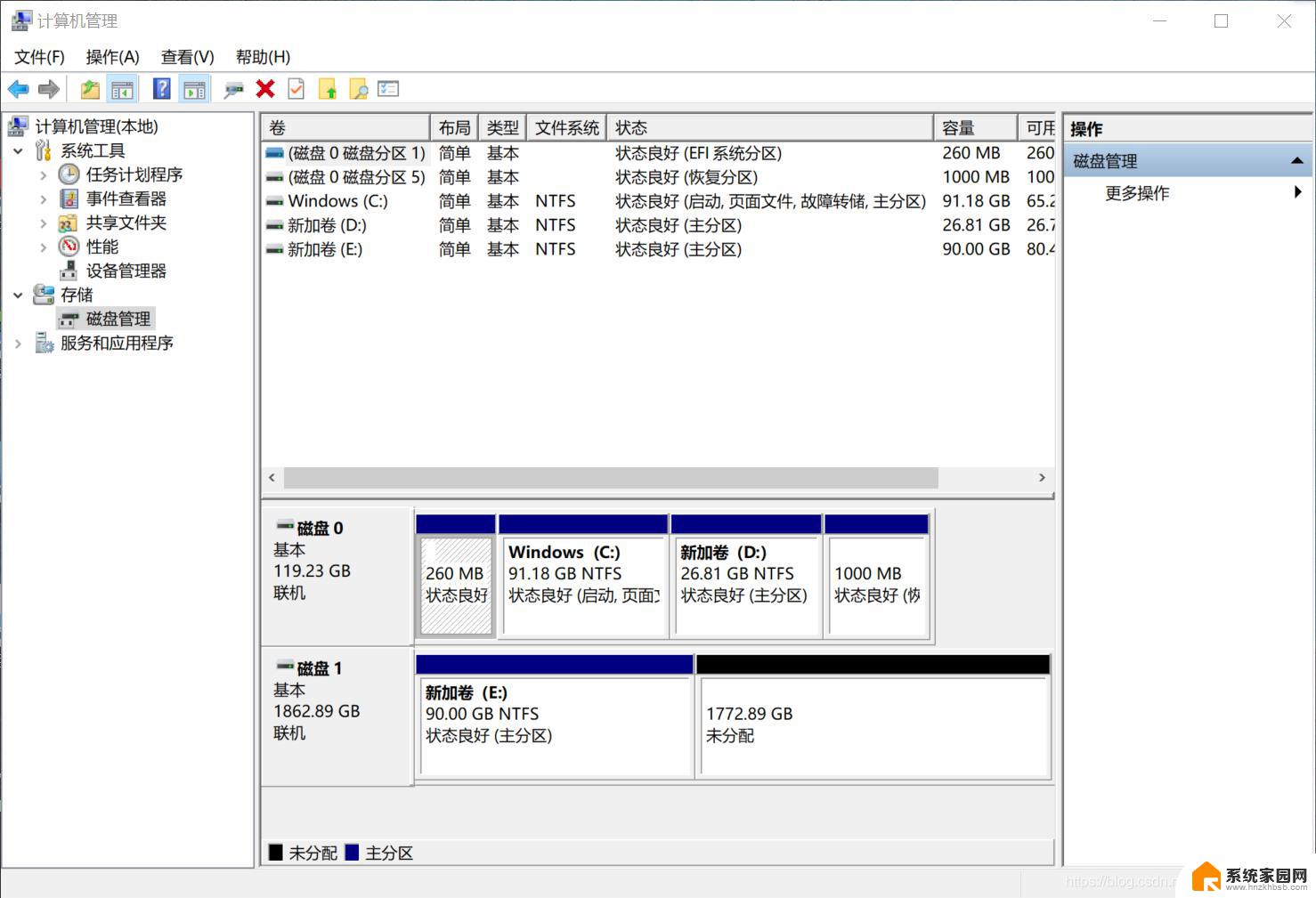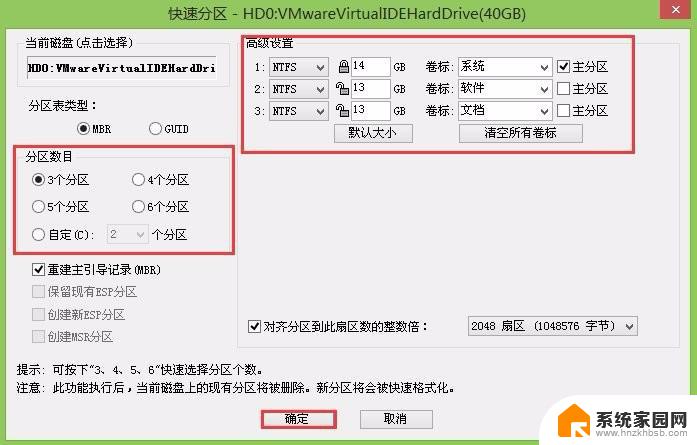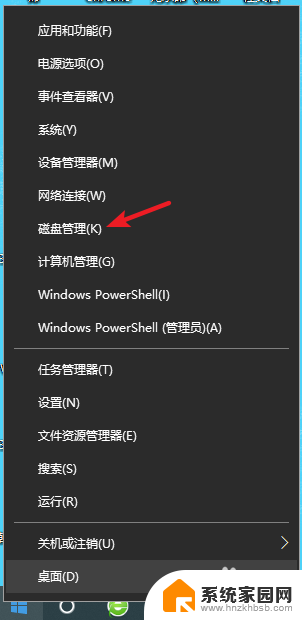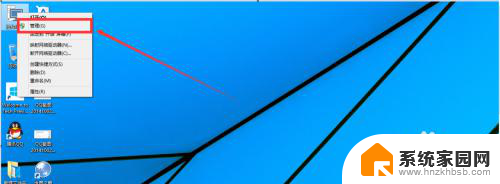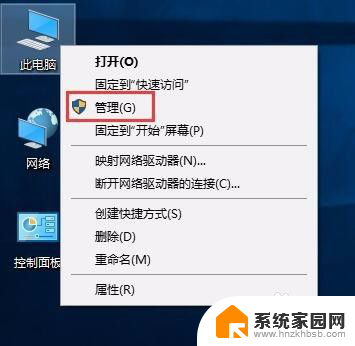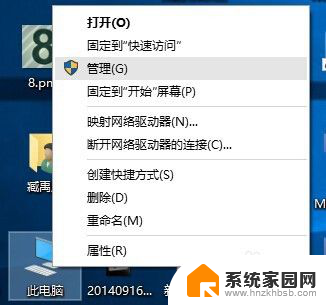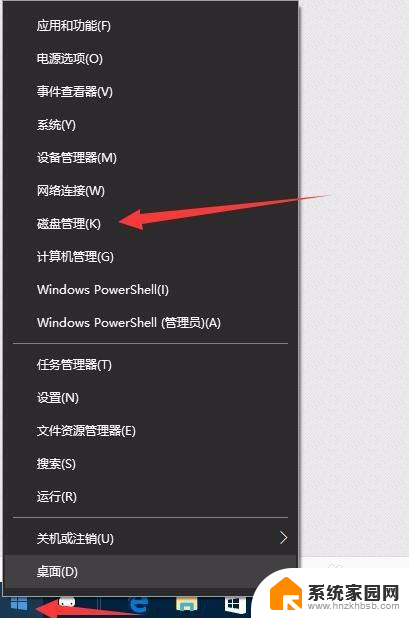win10新磁盘分区 win10系统如何给电脑添加新硬盘分区
更新时间:2023-09-11 15:36:21作者:jiang
随着科技的不断进步,电脑硬盘的容量需求也与日俱增,在使用Win10操作系统的过程中,我们可能会遇到需要给电脑添加新硬盘分区的情况。而Win10系统提供了简便的方法来完成这一任务,让我们能够更好地管理和利用电脑的存储空间。本文将介绍Win10新磁盘分区的方法以及如何给电脑添加新硬盘分区,帮助读者轻松解决这一问题。
操作方法:
1.打开电脑,进入到系统桌面,选中此电脑图标点击鼠标右键。
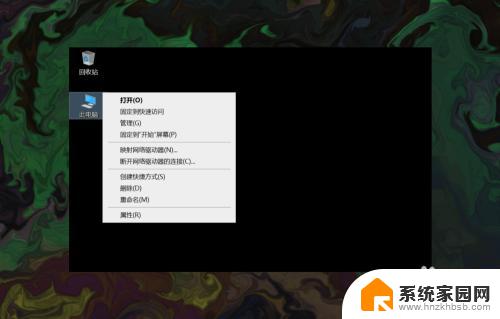
2.在右键菜单中选择管理选项,打开计算机管理窗口。
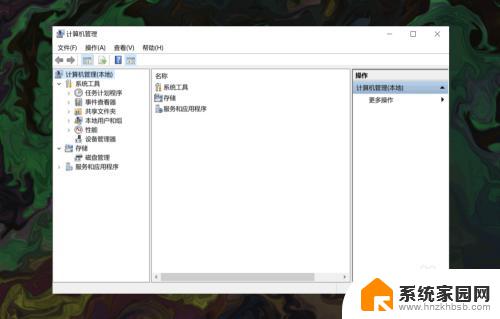
3.在左侧窗口选择存储,然后点击下方的磁盘管理选项。
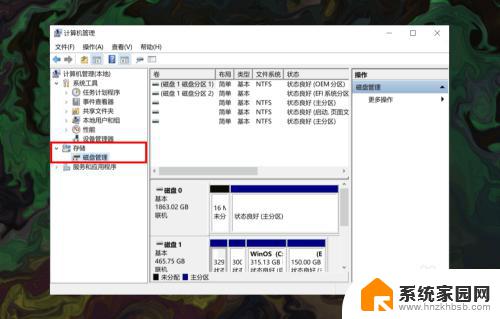
4.在右侧找到并选择要创建新分区的磁盘,然后点击鼠标右键。
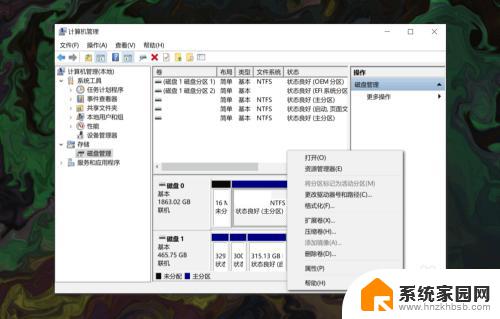
5.在右键菜单中选择压缩卷选项,然后在输入压缩空间量中输入新分区的大小。
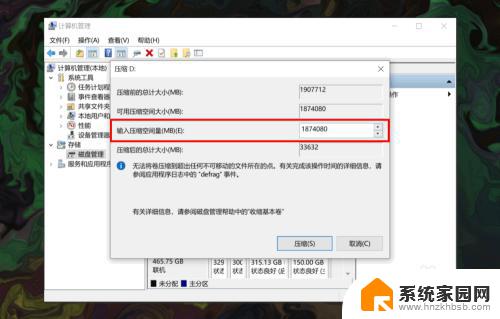
6.输入完成后,点击底部的压缩按钮即可为磁盘压缩出一个新硬盘分区。
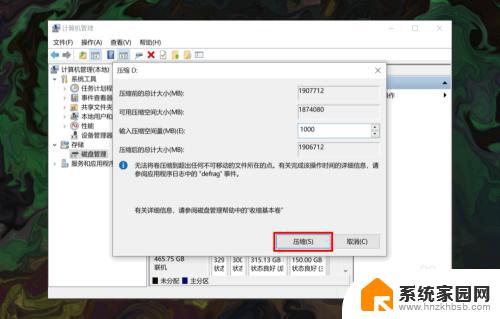
以上就是win10新磁盘分区的全部步骤,如有任何疑问,请参照小编提供的步骤进行操作,希望这些能够对您有所帮助。