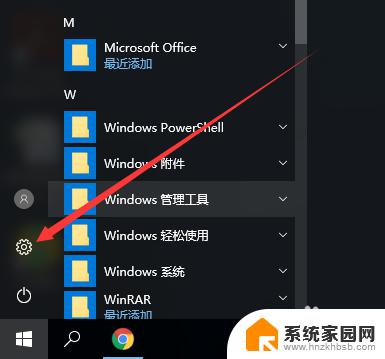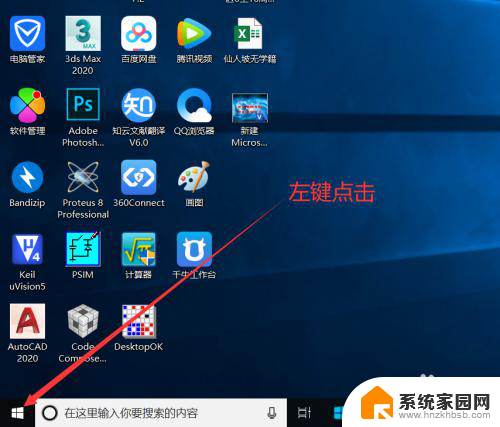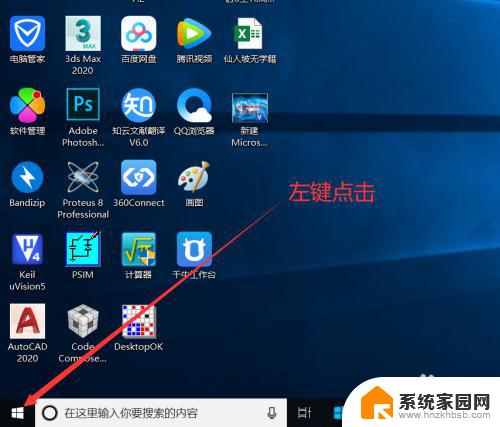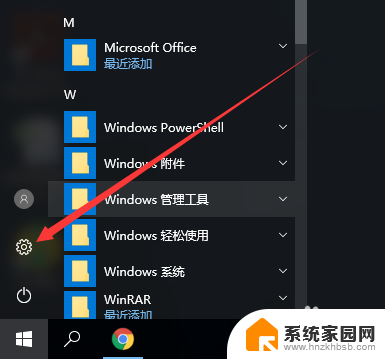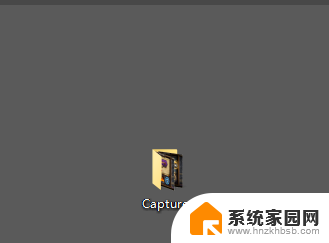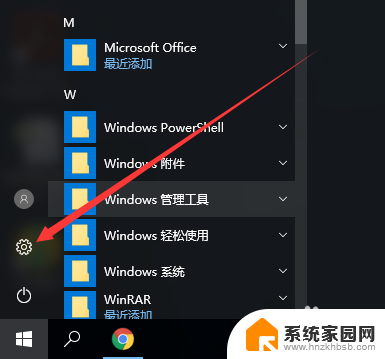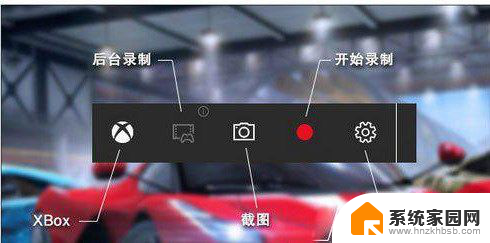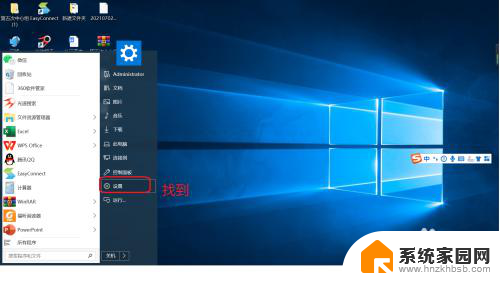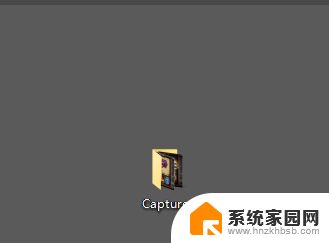电脑如何更改保存路径 如何在win10系统中更改照片和视频的存储位置
电脑如何更改保存路径,在现代社会电脑已经成为人们工作和娱乐的重要工具之一,而在使用电脑的过程中,我们经常会遇到需要更改保存路径的情况。尤其是在Win10系统中,如何更改照片和视频的存储位置成为了许多人关注的问题。毕竟我们希望能够将照片和视频保存在我们喜欢的文件夹中,方便管理和查找。究竟该如何在Win10系统中更改照片和视频的存储位置呢?接下来我们将一探究竟。
步骤如下:
1.可能现在大家都习惯了在手机上拍照与视频,其实我点击win10系统左下角的开始菜单。然后在应用列表中会找到“相机”选项,如图...
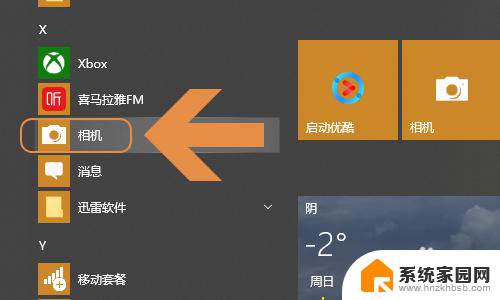
2.点击该选项就打开电脑上的摄像头了,右侧会分别显示照片和视频拍摄按钮。拍摄以后右下角会显示缩列图,见图二;


3.那么如何查看这些文件目前的存储位置呢?我们只需点击缩列图将图片放大,然后点击鼠标右键“文件信息”;
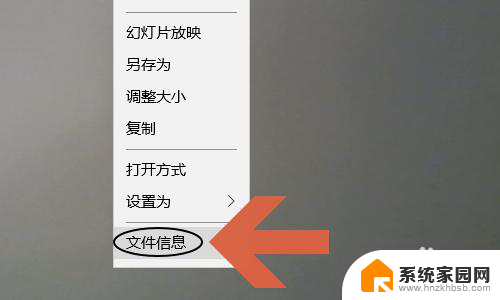
4.然后在预览页面左侧就会弹出下图所示的窗口,该窗口中会显示所有电脑拍摄的照片和视频的存储位置;
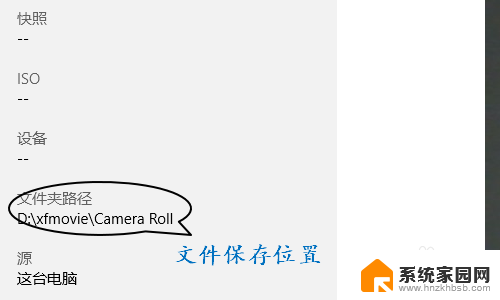
5.如果想要更改存储位置,那就要依次点击“开始”-“设置”。在设置的“系统”选项左侧点击“存储”-“更改新内容的保存位置”,然后更改新的照片和视频下面的位置即可;
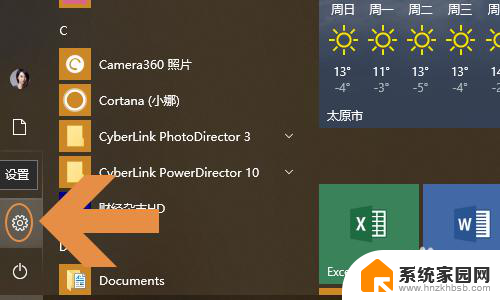
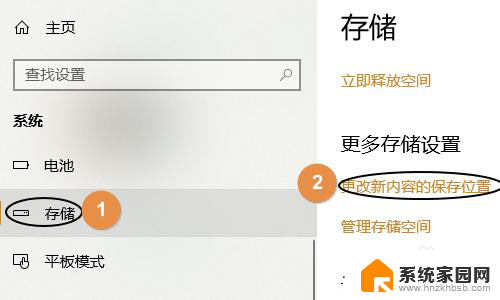
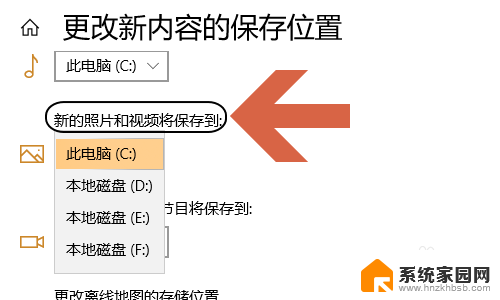
以上就是电脑如何更改保存路径的全部内容,如果遇到这种情况,你可以按照以上操作进行解决,非常简单快速,一步到位。