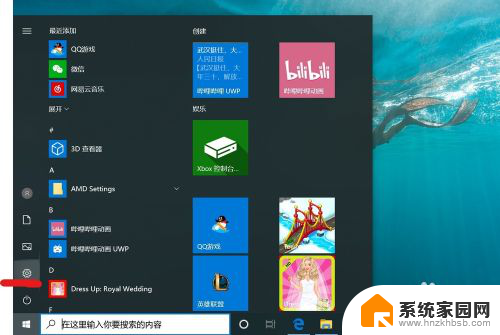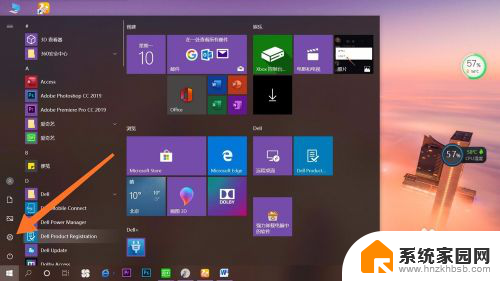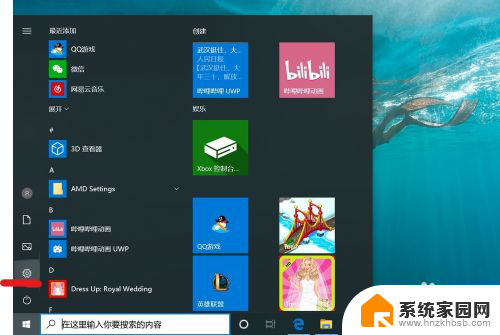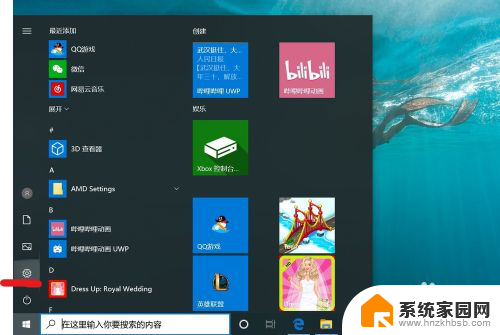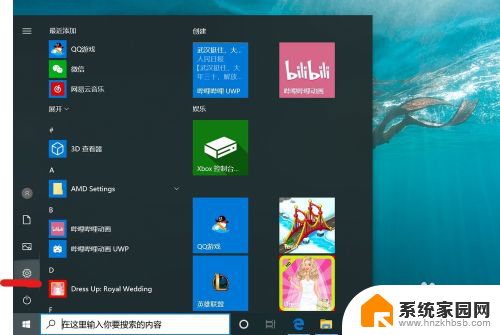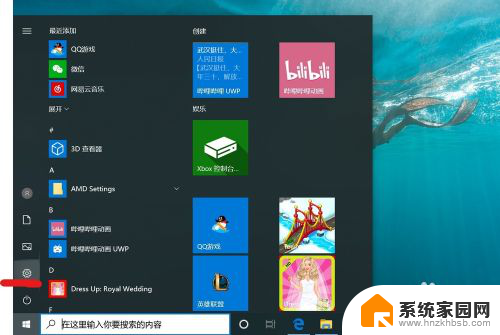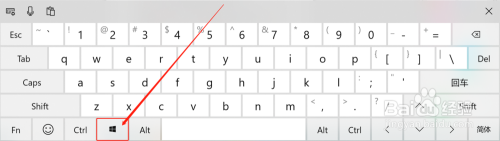win怎么取消密码 取消win10电脑的开机密码步骤
更新时间:2023-09-12 11:00:01作者:yang
win怎么取消密码,在日常使用电脑的过程中,输入密码是我们常常需要面对的一项任务,对于那些希望提升电脑使用便利性的用户来说,为何不考虑取消Windows系统的开机密码呢?取消Win10电脑的开机密码可以让我们省去每次启动时输入密码的烦恼,提高电脑使用的效率。接下来我们将介绍一些简单的步骤,帮助您轻松取消Win10电脑的开机密码。
操作方法:
1.找到电脑中的设置打开。
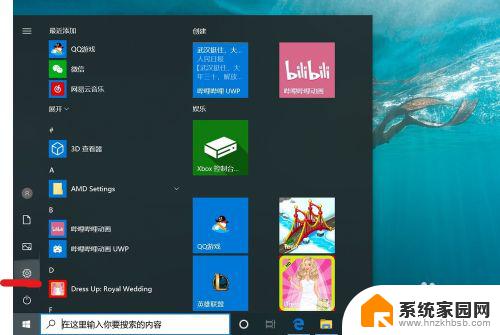
2.打开设置页面,点击“账户”。
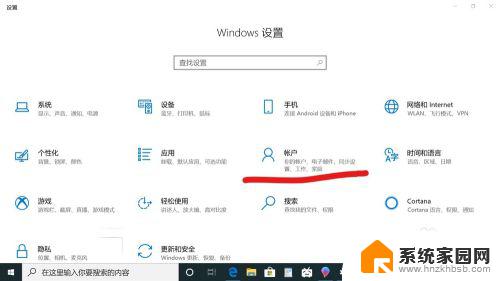
3.在设置页面中,左侧切换至“登录选项”。在左侧有7种登录选项设置,因为电脑设备的不同,可以使用的开机密码方式也不一样。
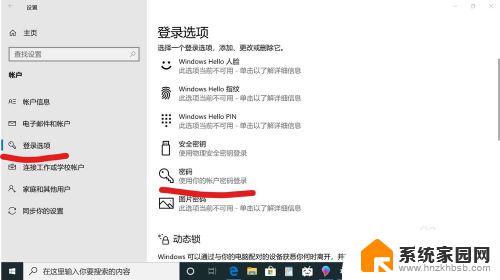
4.先点击“密码”,点击更改。
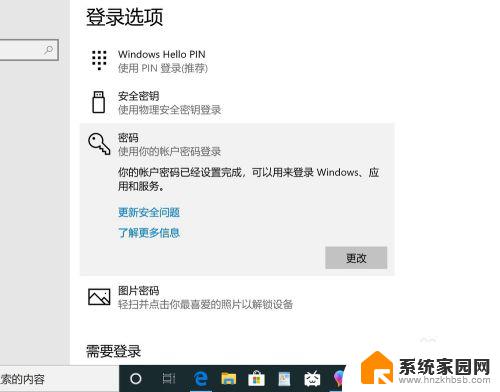
5.输入密码点击“下一步”。
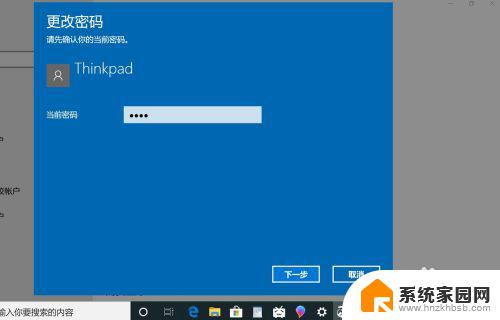
6.再点击“下一步"即可完成取消。
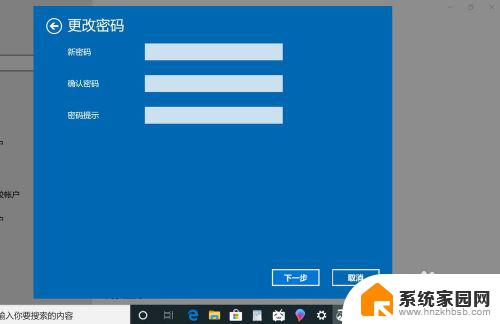
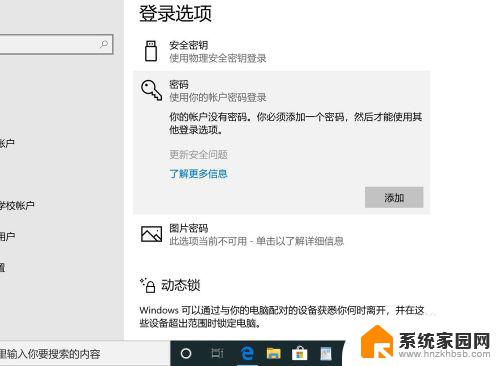
以上是Win如何取消密码的全部内容,如果你遇到同样的情况,请参照小编的方法进行处理,希望这能对你有所帮助。