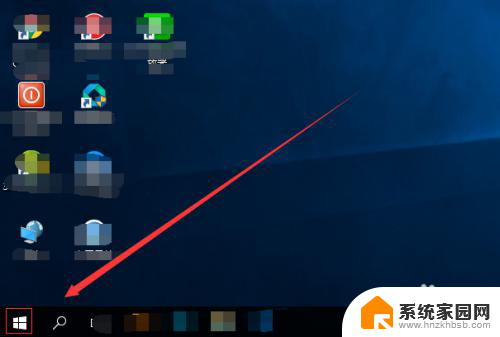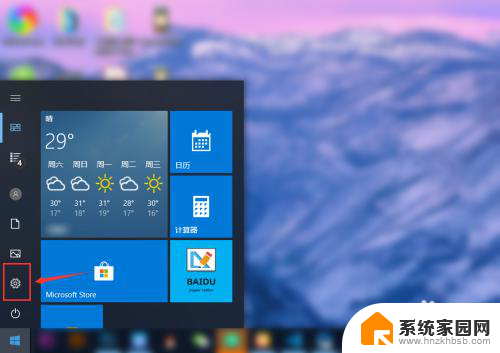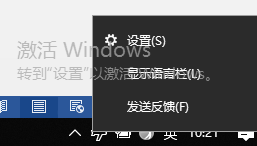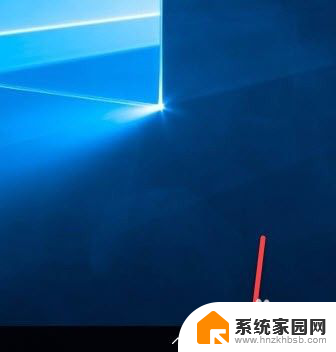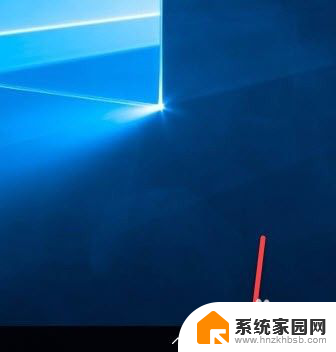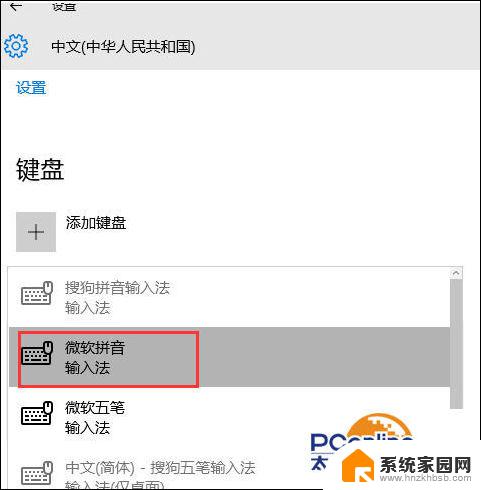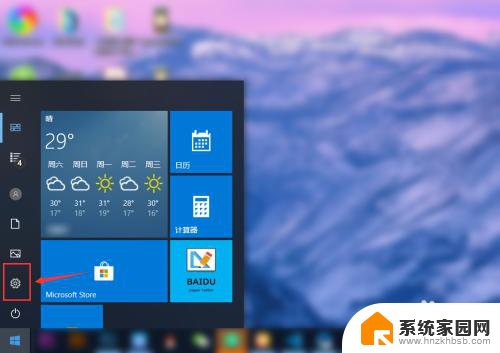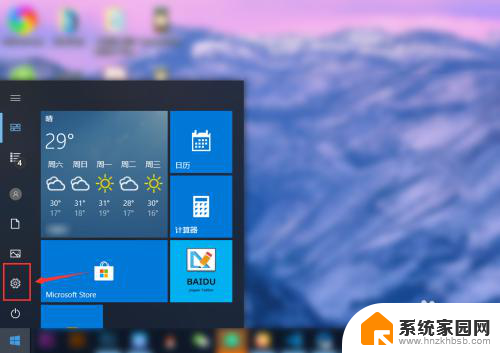电脑自带输入法在哪里设置 win10电脑默认微软拼音输入法设置教程
更新时间:2024-06-28 10:55:05作者:jiang
在使用Win10电脑时,我们经常需要设置输入法以便更高效地进行文字输入,其中微软拼音输入法是一款常用的输入工具。很多人可能不清楚在哪里可以找到电脑自带的输入法设置。下面就让我们一起来看看Win10电脑默认微软拼音输入法的设置教程吧!愿通过本文的指引,能帮助大家更好地使用电脑输入法,提高工作效率。
具体方法:
1.首先我们点击电脑里面的开始菜单按钮。
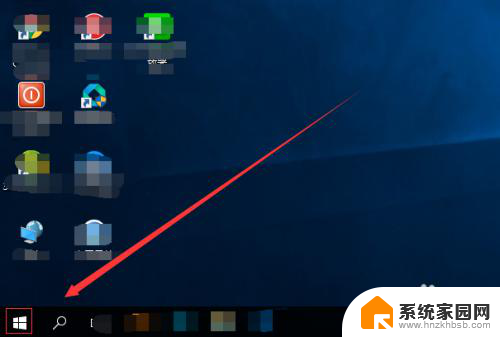
2.在开始菜单按钮里面,我没找到设置按钮并点击。
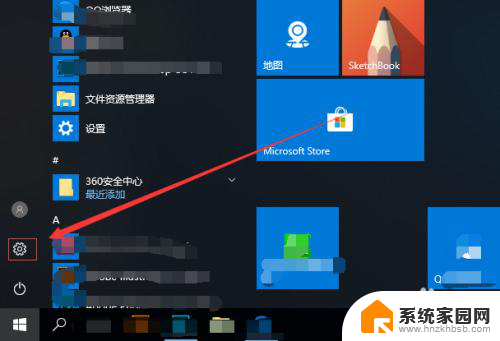
3.在设置页面,我们找到时间和语言便点击。
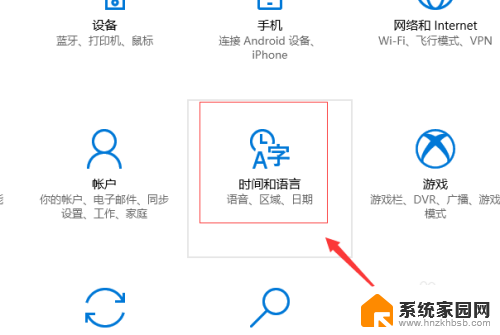
4.进入到设置的时间和语言页面,我们点击区域和语言。
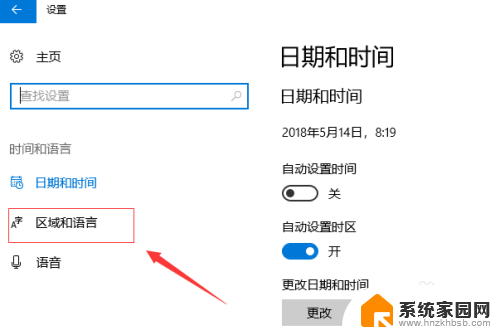
5.在区域和语言页面我们,找到语言下面的中文(中华人民共和国),点击它,然后,点击弹出的选项按钮。
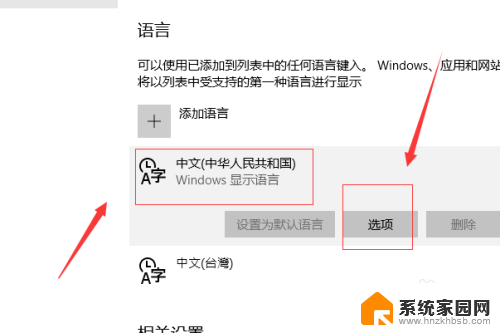
6.接着我们点击添加键盘,找到微软拼音输入法,并点击。
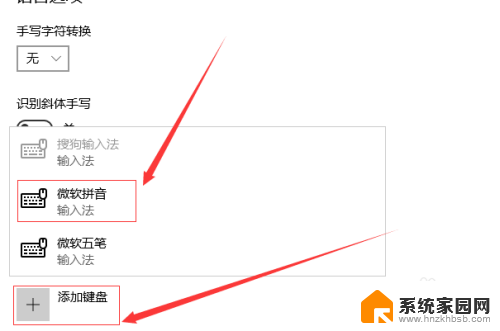
7.接下来我们点击下面的微软拼音输入法,然后点击弹出的选项按钮。
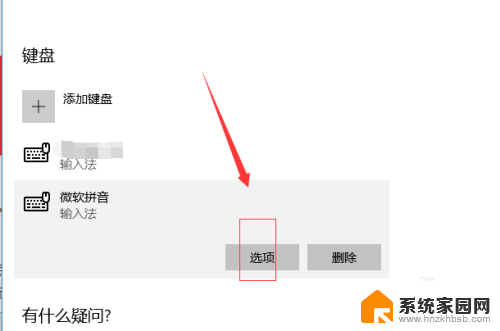
8.这样就进入到了微软拼音输入法的设置页面,我们可以对常规。按键,外观,词库和自学习,高级几个方面进行设置。
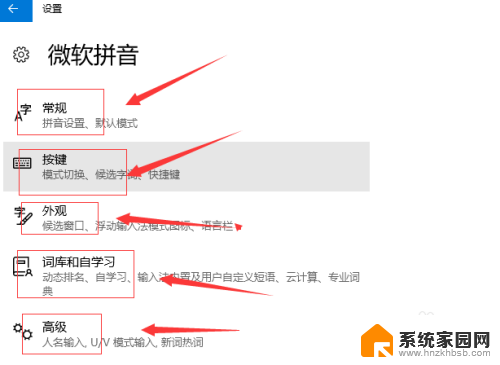
以上就是电脑自带输入法设置的全部内容,如果你遇到这种情况,可以按照以上方法解决,希望对大家有所帮助。