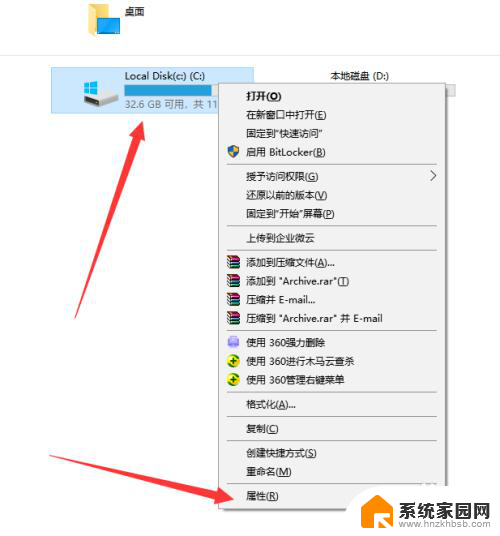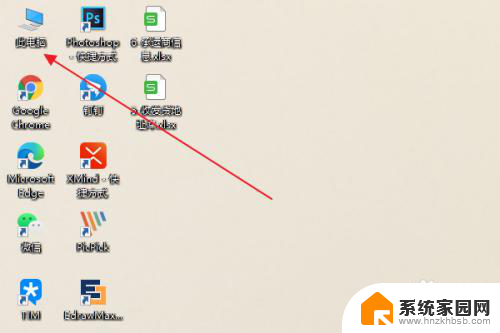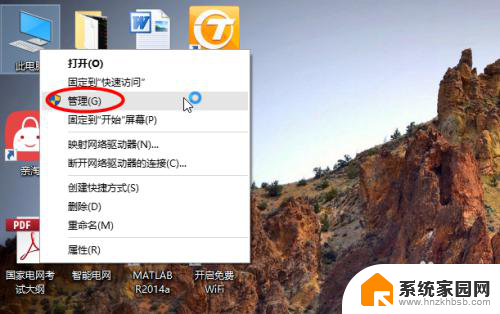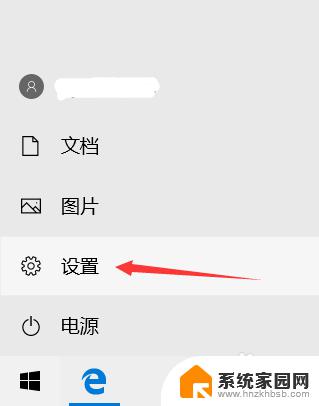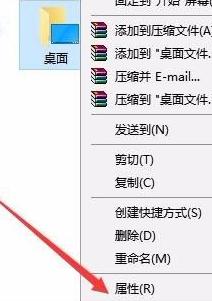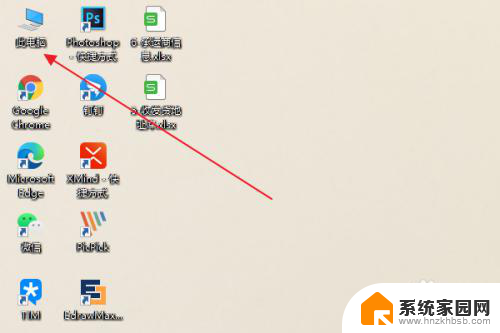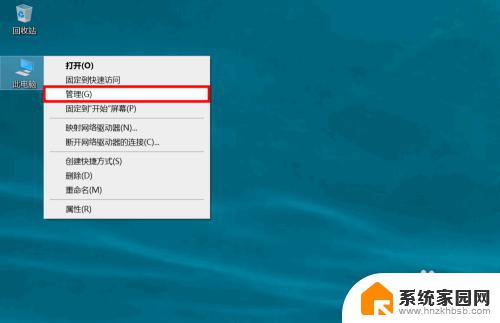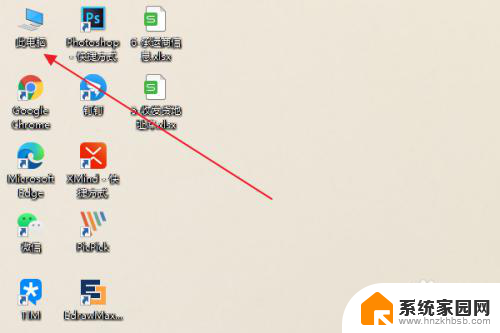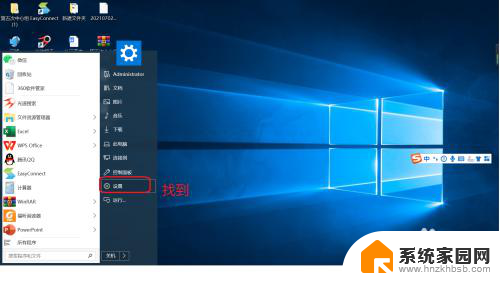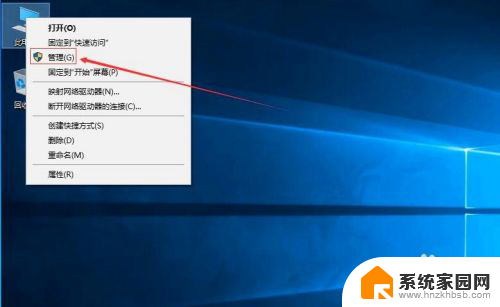windows10怎么还原c盘 如何保护win10的C盘不被更改
更新时间:2023-11-27 10:55:56作者:jiang
windows10怎么还原c盘,在日常使用Windows 10的过程中,我们可能会遇到一些问题,例如误删除重要文件或者系统出现故障导致C盘数据损失,为了解决这些问题和保护C盘的安全性,我们需要学会如何还原C盘和保护C盘不被更改。本文将介绍Windows 10如何还原C盘的方法,并提供一些保护C盘的有效措施,以确保我们的数据安全和系统稳定。
操作方法:
1.鼠标右击此电脑图标,然后在右键菜单里选择属性。
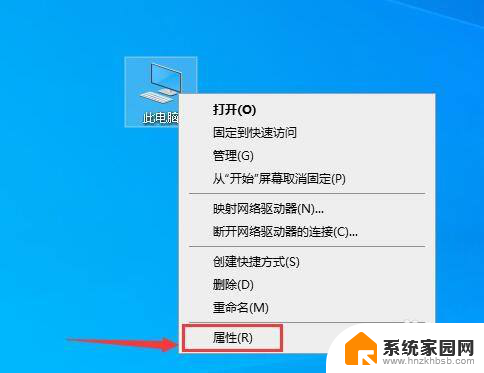
2.在属性窗口,选择高级系统设置。
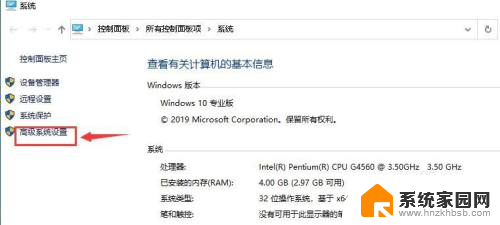
3.然后选择系统保护菜单。
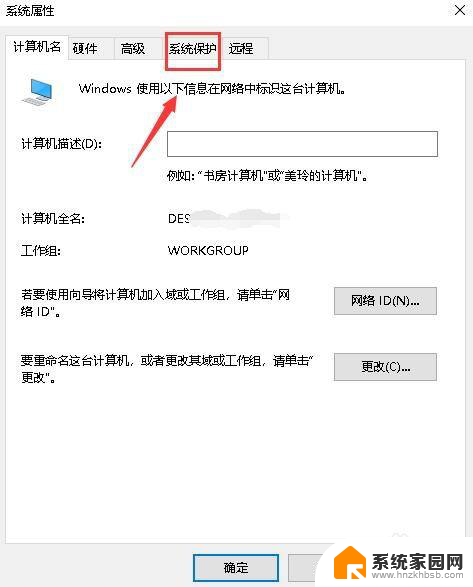
4.在保护设置栏目里选择C盘,然后点击配置。
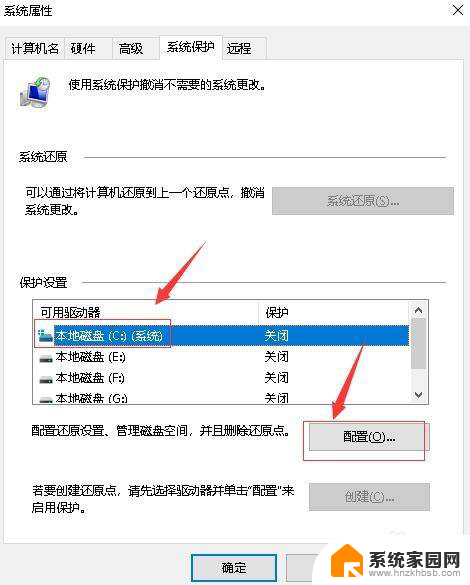
5.勾选启用系统保护,并设置最大使用量。
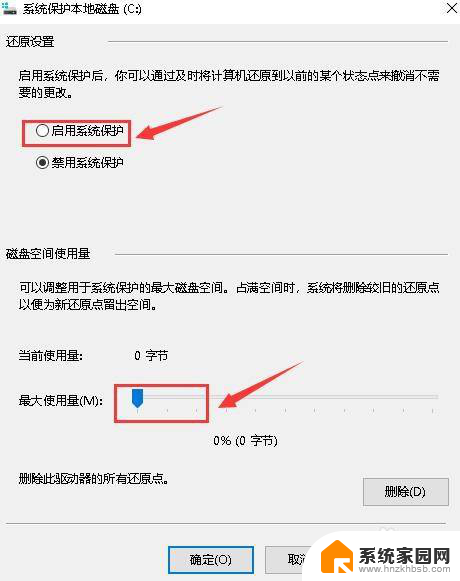
6.回到系统属性窗口,点击创建按钮。
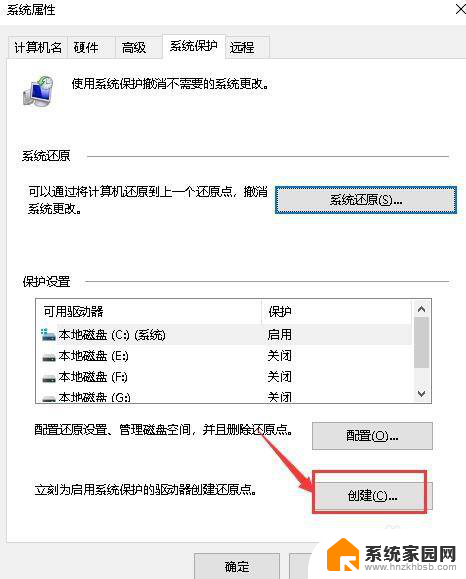
7.然后输入还原点名称。
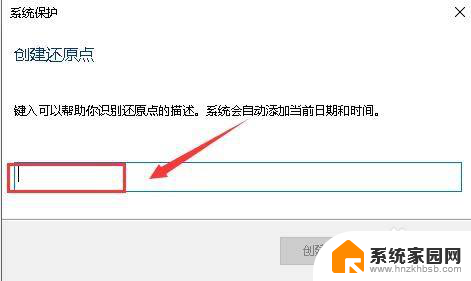
8.最后等待还原点创建完成,点击关闭。退出设定窗口,以后就可以使用该还原点来还原系统了。
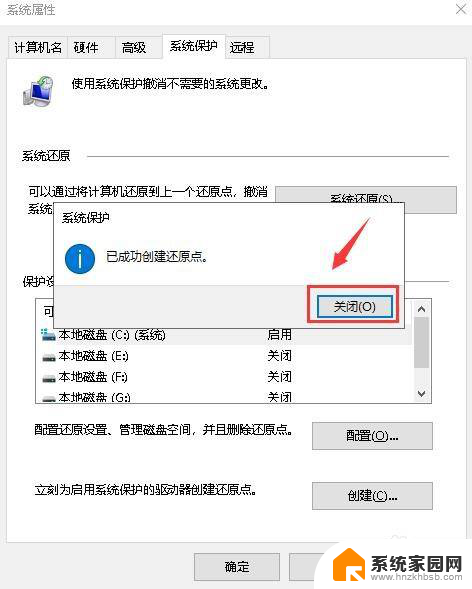
以上是如何还原C盘的全部内容,遇到相同问题的用户可参考本文介绍的步骤进行修复,希望本文对大家有所帮助。