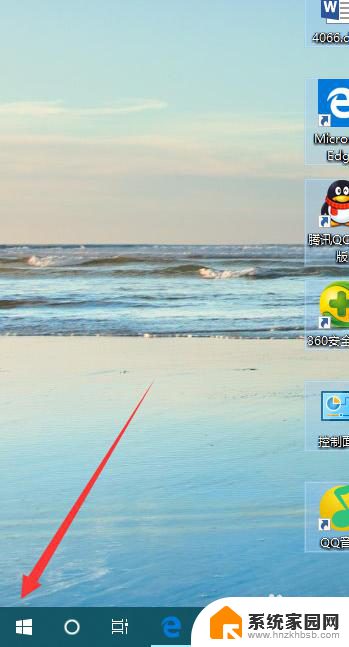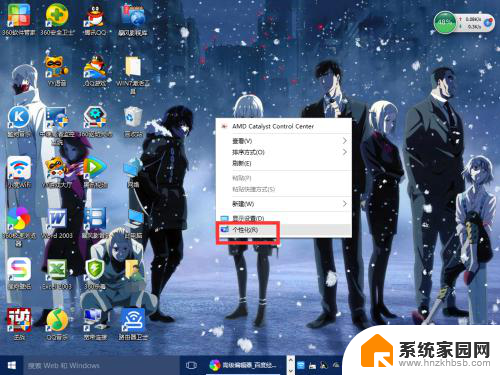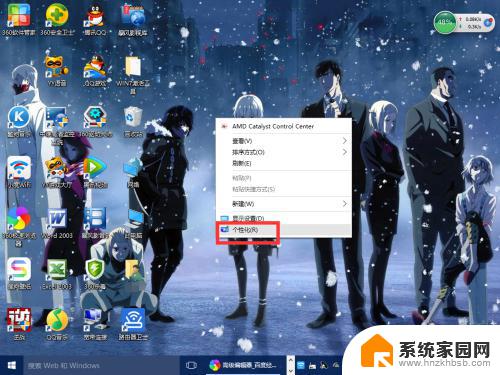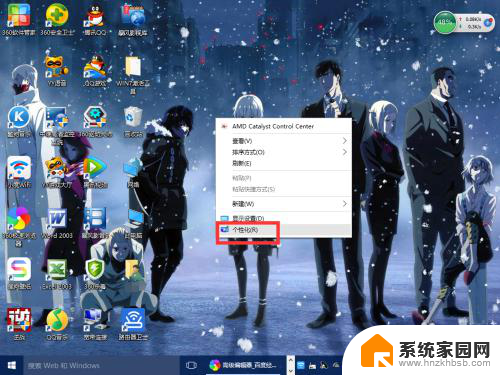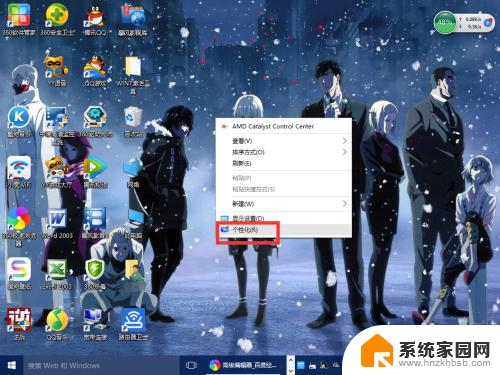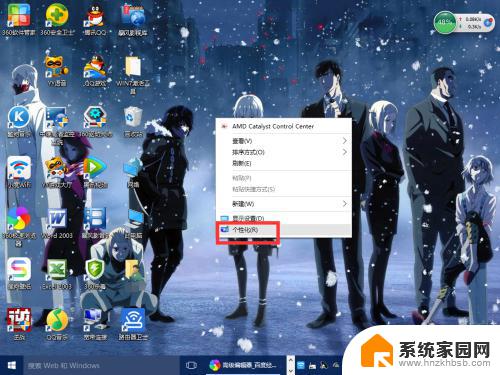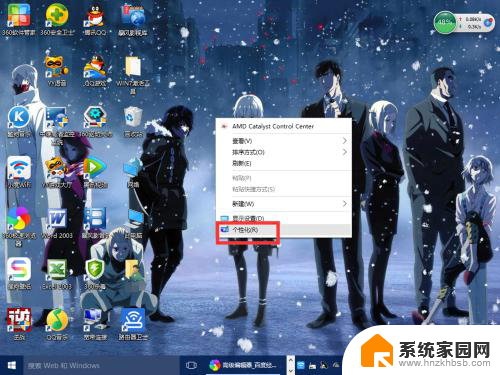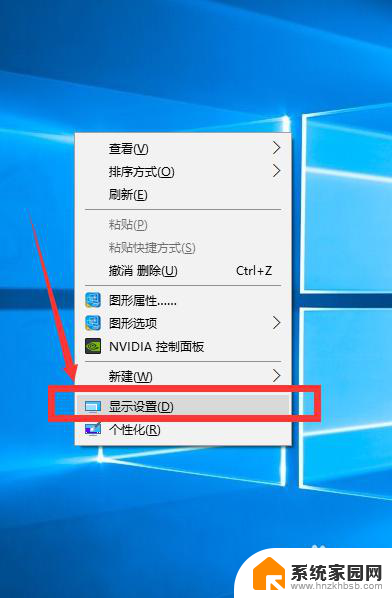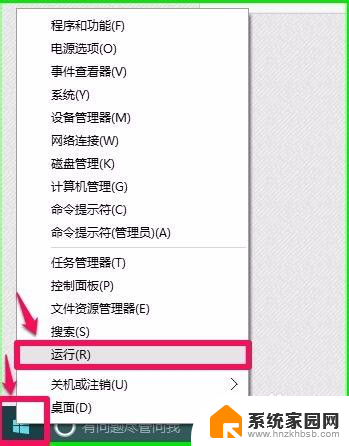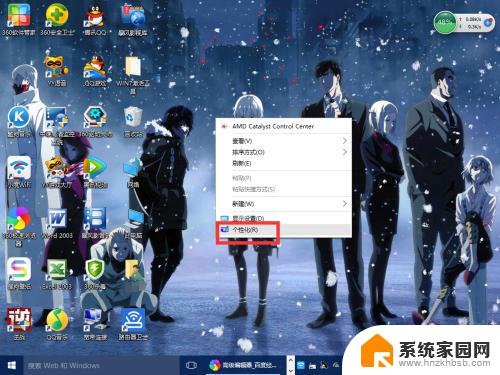电脑屏幕高分辨率 如何在Win10电脑上调整屏幕显示为最高分辨率
更新时间:2024-01-02 10:55:57作者:yang
在当今科技快速发展的时代,高分辨率的电脑屏幕成为了人们追求的目标之一,而在Win10电脑上调整屏幕显示为最高分辨率,可以带来更清晰、更细腻的图像和更舒适的视觉体验。对于许多人来说,如何正确调整屏幕显示为最高分辨率可能是一个难题。在本文中我们将探讨Win10电脑上调整屏幕显示为最高分辨率的方法和技巧,帮助读者解决这一问题。
步骤如下:
1.第一步:按Win系统键
按下键盘上的win系统键,或者鼠标点击系统图标。如图所示。
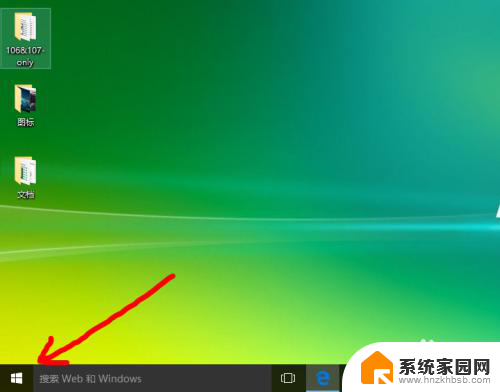
2.第二步:打开【设置】
如图所示,点击左下角的【设置】图标。
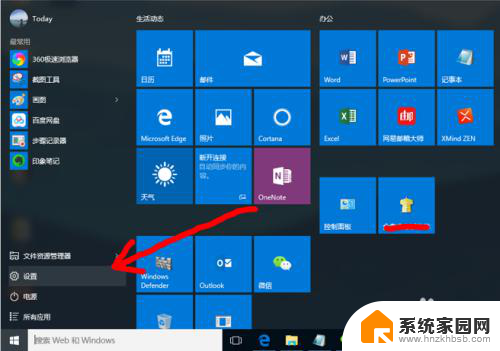
3.第三步:打开【系统】
如图所示,在选项中点击【系统】图标。
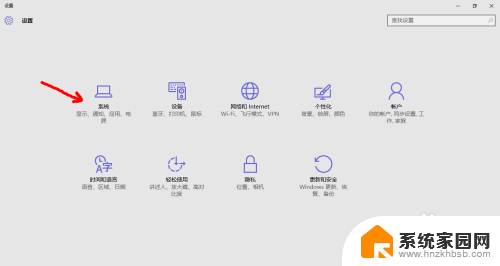
4.第四步:打开【显示】
如图所示,在左侧的选项中点击【显示】图标。
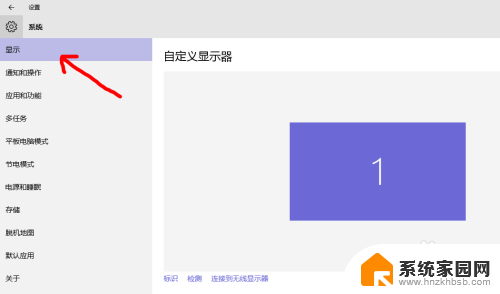
5.第五步:打开【高级显示设置】
如图所示,在底层的中点击【高级显示设置】图标。
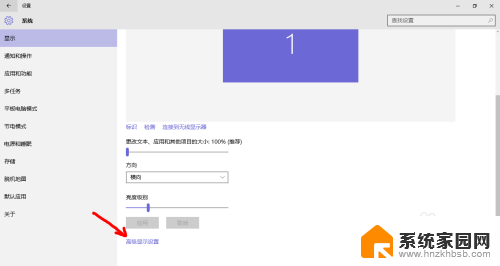
6.第六步:设置最高分辨率
1.选择电脑屏幕目前支持的最高分辨率;
2.如图所示,此电脑支持的最高分辨率为1366X768;
3.点击【应用】即可。
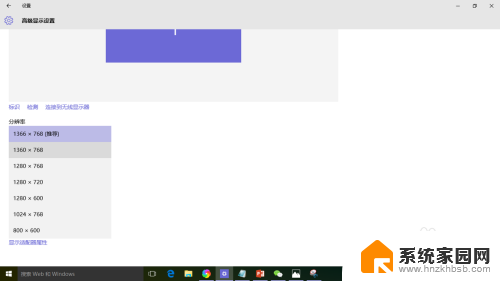
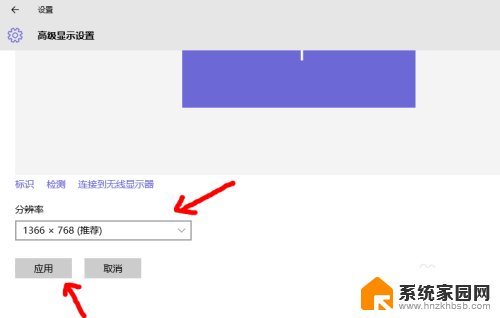
以上是电脑屏幕高分辨率的全部内容,有遇到相同问题的用户可参考本文中介绍的步骤来解决,希望能够对大家有所帮助。