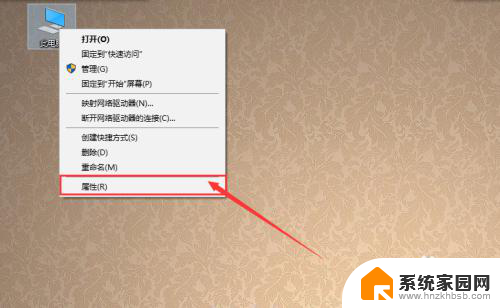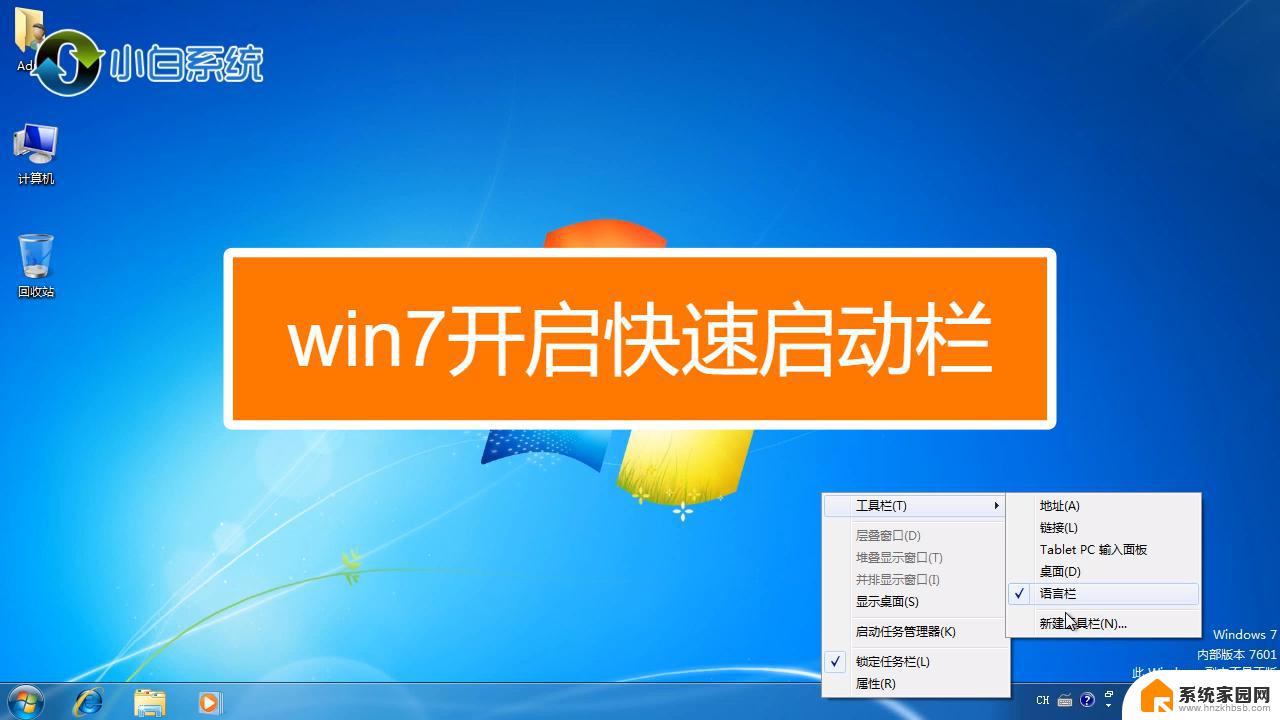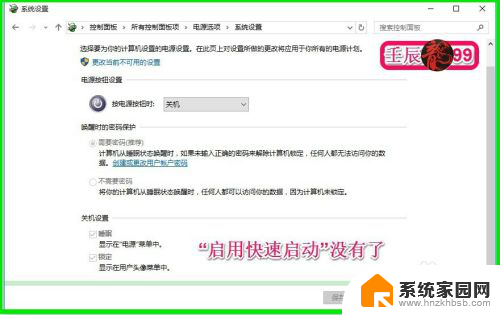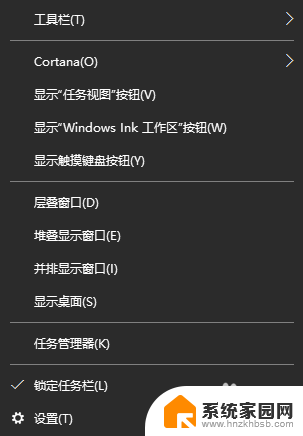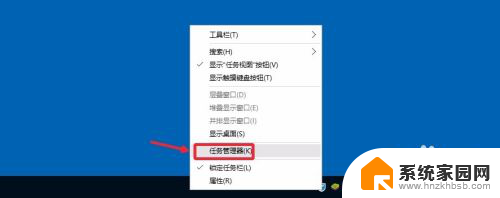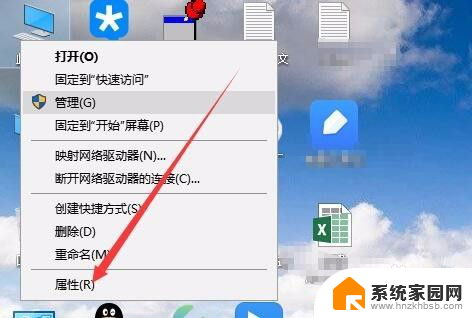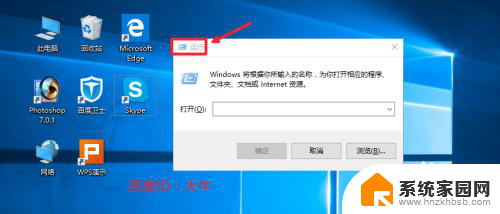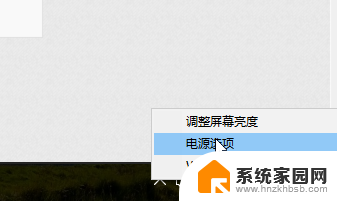关闭win10启动选项 Windows10系统快速启动的优点和缺点
近年来随着科技的迅猛发展,Windows10系统的快速启动选项成为了广大用户的热议话题,作为一种方便快捷的启动方式,快速启动无疑为我们的电脑带来了诸多便利。通过关闭win10启动选项,我们可以大大缩短电脑的启动时间,提高了工作和娱乐效率。与此同时我们也应该正视快速启动的一些弊端。在享受便利的同时,我们也可能会面临一些潜在的安全风险和电脑性能下降的问题。我们有必要对关闭win10启动选项的优点和缺点进行深入探讨,以便更好地利用这一功能。
具体步骤:
1.Windows10系统启用和关闭快速启动的方法
方法❶:使用powercfg /h on命令 - 启用Windows快速启动;使用powercfg /h off命令 - 关闭Windows快速启动。
步骤:
右键点击系统桌面左下角的【开始】,在开始菜单中点击【命令提示符(管理员)】,打开管理员命令提示符窗口;
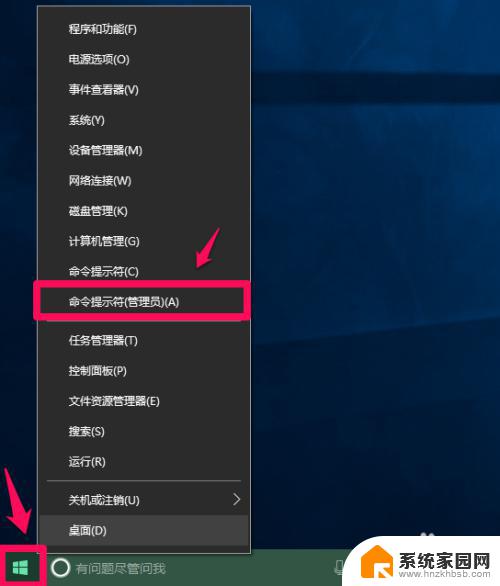
2.复制powercfg /h off命令(关闭Windows快速启动),在管理员命令提示符窗口中右键点击空白处。将powercfg /h off命令粘贴到窗口中;
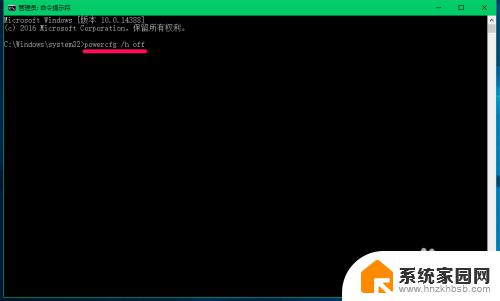
3.powercfg /h off命令粘贴到窗口中以后,按下键盘上的回车键,没有显示什么;
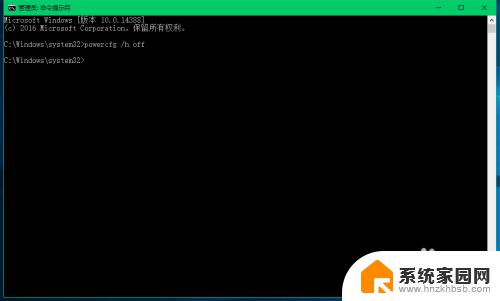
4.进入【控制面板】-【电源选项】-【选择电源按纽功能】,我们可以看到【关机设置】下的启用快速启动消失;
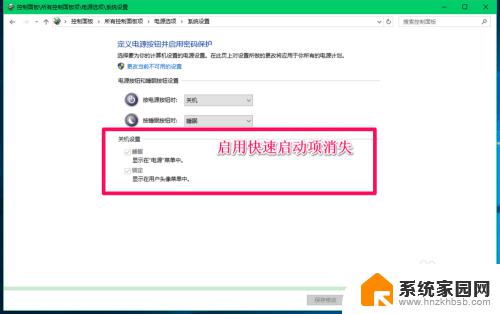
5.我们复制powercfg /h on命令(启用Windows快速启动),在管理员命令提示符窗口右键点击空白处。将powercfg /h on命令粘贴到窗口中,回车;
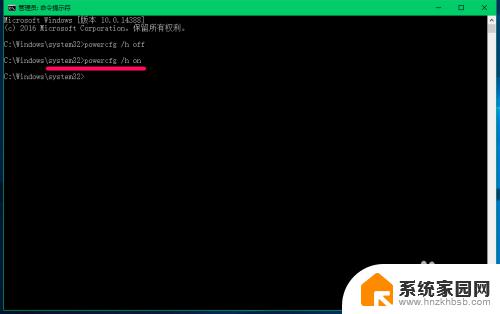
6.重新进入【控制面板】-【电源选项】-【选择电源按纽功能】,我们可以看到【关机设置】下的【启用快速启动】恢复。
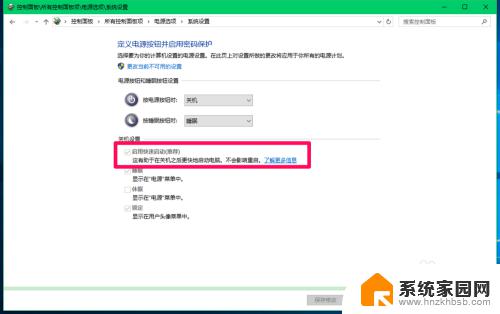
7.方法❷:在系统的电源选项中启用和关闭快速启动。
右键点击系统桌面左下角的【开始】,在开始菜单中点击【控制面板】,在控制面板中找到【电源选项】,左键双击【电源选项】;
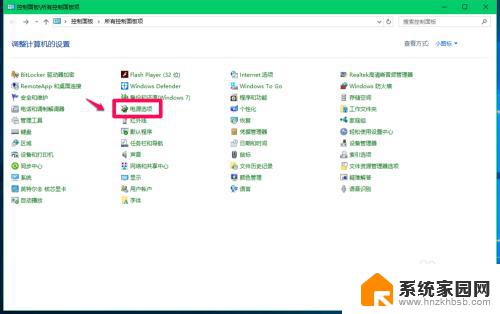
8.在打开的电源选项窗口,点击窗口左侧的【选择电源按纽的功能】;
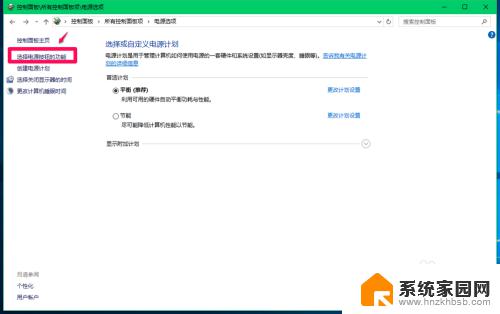
9.在电源选项 - 系统设置窗口,我们点击:更改当前不可用的设置;
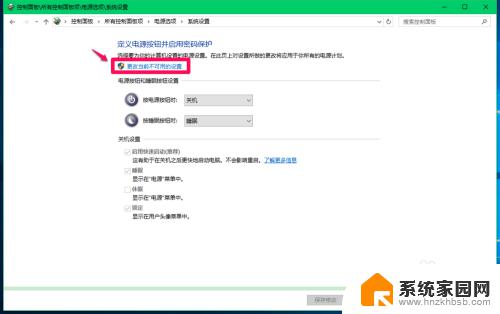
10.如果需要关闭快速启动,则在关机设置下,点击:启用快速启动前的复选框去勾。再点击:保存修改;
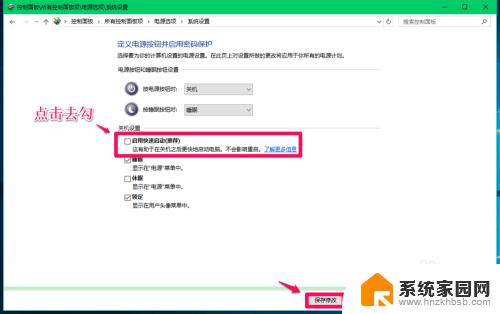
11.如果需要启用快速启动,则在关机设置下,点击:启用快速启动前的复选框打勾。再点击:保存修改;
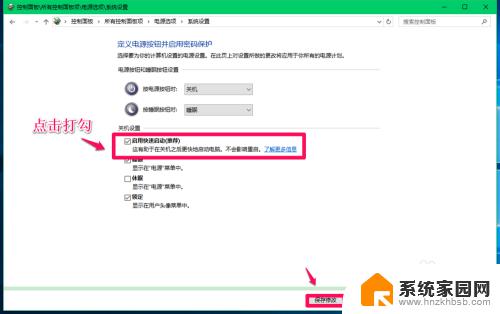
12.以上即:关闭win10启动选项,对熟悉使用管理员命令提示符的朋友。用方法❶要快,如果不熟悉使用管理员命令提示符的朋友,建议使用方法❷。
以上就是关闭Win10启动选项的全部内容,如果您还有不清楚的地方,可以参考一下小编的步骤进行操作,希望对您有所帮助。