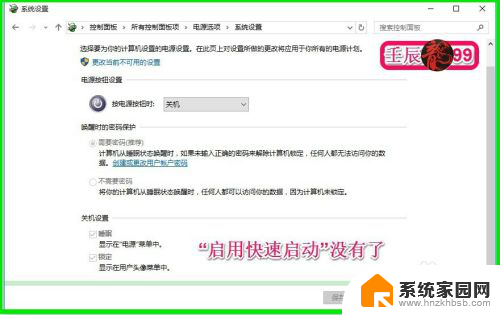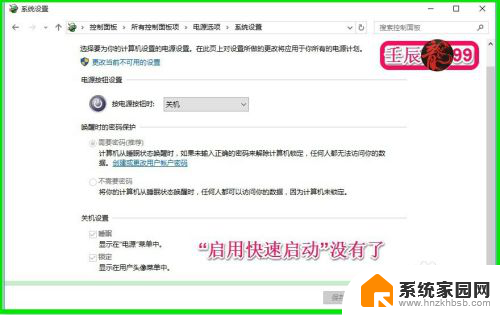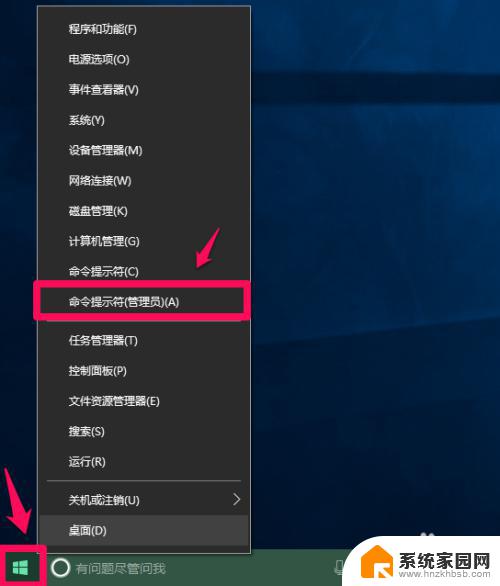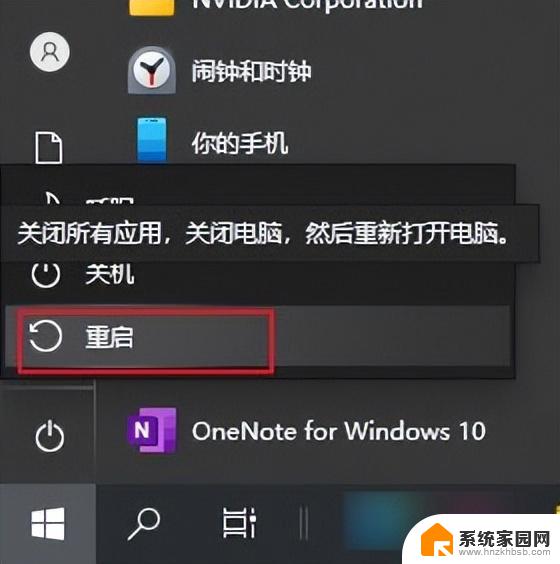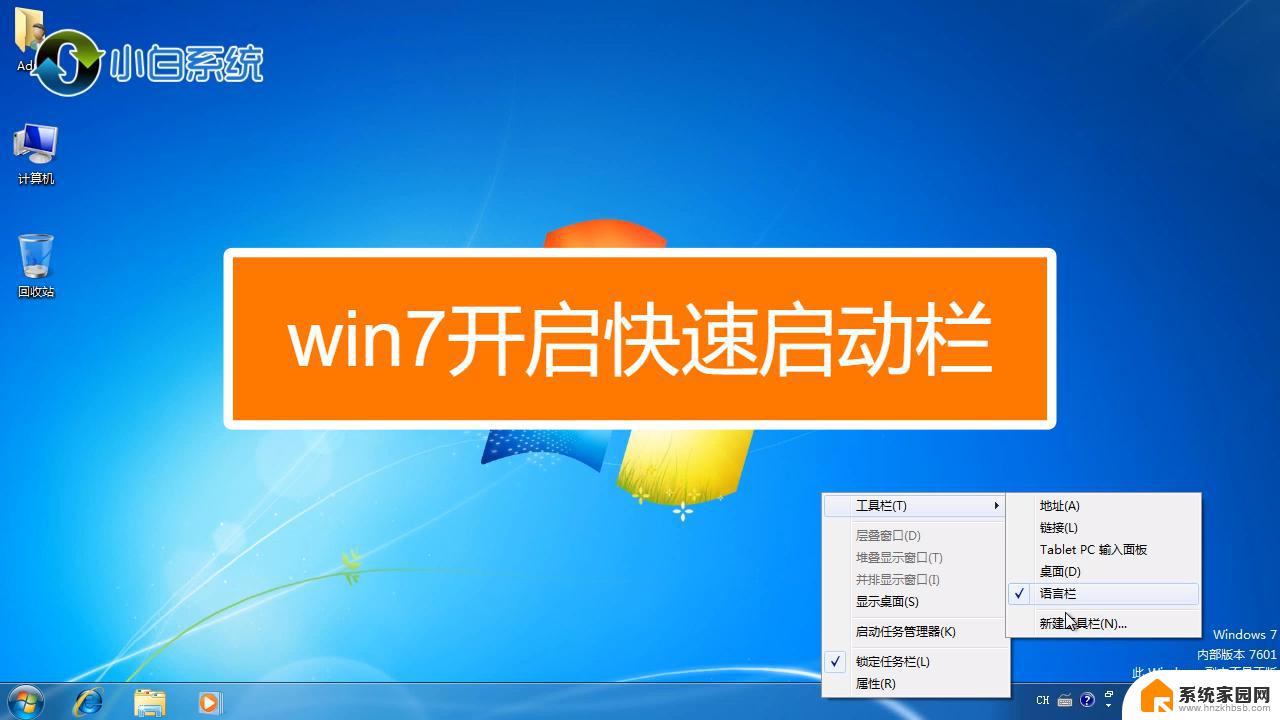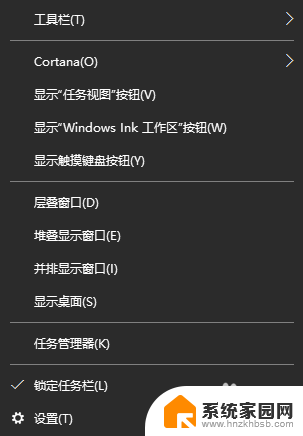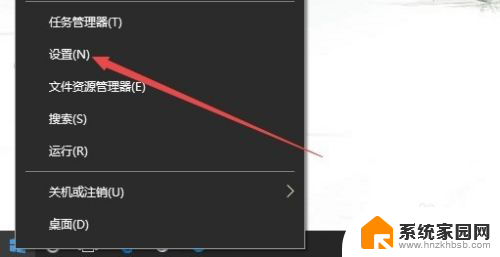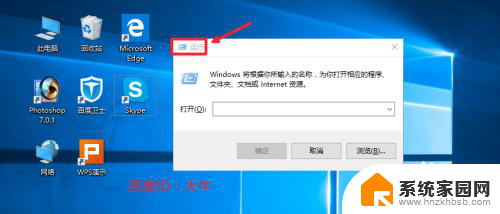win10没有关闭快速启动选项 Win10系统如何关闭启用快速启动功能
Win10系统的快速启动功能一直备受争议,一方面它能够让我们的电脑在短时间内启动,提高了用户的使用效率,但另一方面也存在一些安全隐患,有些用户在使用Win10系统时却无法找到关闭快速启动选项的方法,导致他们无法有效地关闭这一功能。究竟该如何在Win10系统中关闭启用快速启动功能呢?接下来我们将为您详细介绍。
操作方法:
1.进入控制面板 - 电源选项 - 选择电源按钮的功能,发现关机设置中的“启用快速启动”功能项不见了。

2.Windows10系统开启、关闭“启用快速启动”功能的方法。
Windows10系统开启“启用快速启动”功能的方法:
右键点击系统桌面的【开始】,在右键菜单中左键点击:【命令提示符(管理员)】;

3.在打开的管理员命令提示符窗口,输入:powercfg /h on(启用Windows休眠)(注意空格)命令,回车,没有什么提示,不要管它,退出管理员命令提示符窗口;

4.右键点击系统桌面左下角的【开始】,在右键菜单中点击【控制面板】,在控制面板中左键双击【电源选项】;

5.在打开的电源选项窗口,我们点击:选择电源按钮的功能;

6.在系统设置窗口,我们可以看到关机设置中的“启用快速启动”功能项又恢复了。原因是Windows10的系统关闭了Windows休眠功能,所以“启用快速启动”功能也关闭了。

7.Windows10系统关闭“启用快速启动”功能的方法。
右键点击系统桌面左下角的【开始】,在右键菜单中点击【命令提示符(管理员)】。打开管理员命令提示符窗口,输入:powercfg /h off(关闭Windows休眠)(注意空格)命令,回车,也没有什么提示,不要管它,退出管理员命令提示符窗口;

8.右键点击系统桌面左下角的【开始】,在右键菜单中点击【控制面板】,在控制面板中左键双击【电源选项】- 【选择电源按钮的功能】,关机设置中“启用快速启动”的项消失了。

9.以上即:Windows10系统开启、关闭【启用快速启动】功能的方法。供需要的朋友们参考和使用。
以上就是win10没有关闭快速启动选项的全部内容,还有不懂得用户就可以根据小编的方法来操作吧,希望能够帮助到大家。