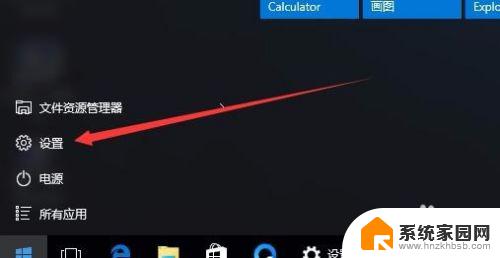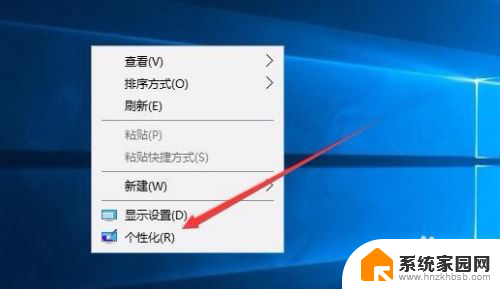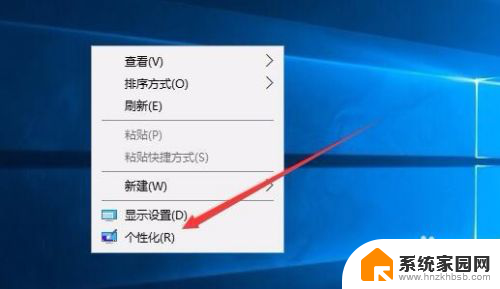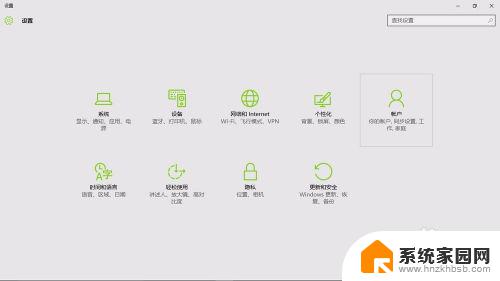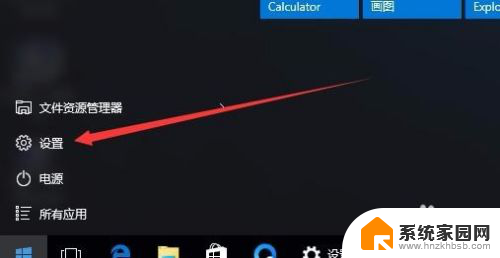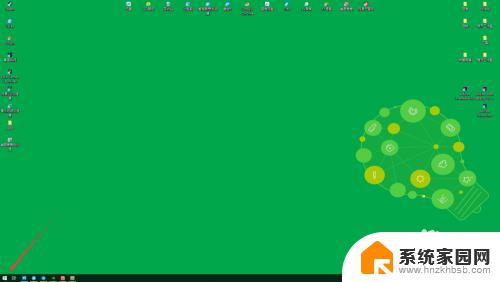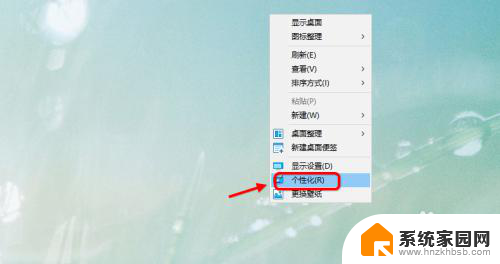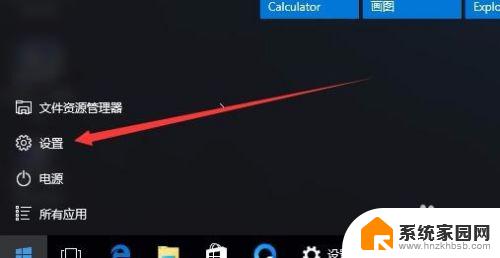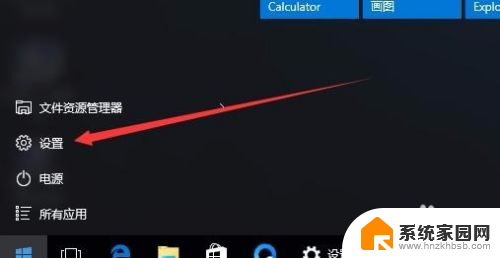台式电脑怎么设置屏保密码锁 Win10电脑怎么设置屏保密码
在使用台式电脑时,为了保护个人隐私和数据安全,设置屏保密码锁是非常必要的,在Win10电脑上设置屏保密码非常简单,只需要按照以下步骤操作即可。点击桌面右下角的开始菜单,然后选择设置选项。在设置界面中,选择账户选项,然后点击登录选项。在登录选项中,可以找到屏幕保护程序设置选项,点击进入后即可设置屏保密码。通过设置屏保密码,可以有效保护个人隐私和数据安全,让电脑使用更加安心。
操作方法:
1.在Windows10桌面的空白位置点击右键,在弹出菜单中选择“个性化”菜单项
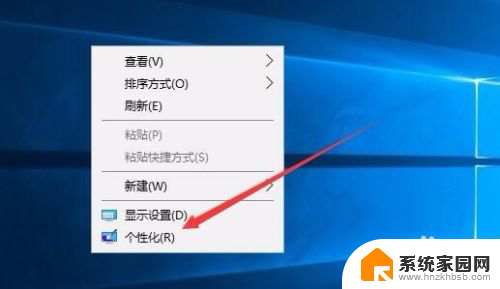
2.在打开的个性化设置窗口中,点击左侧的“锁屏界面”菜单项
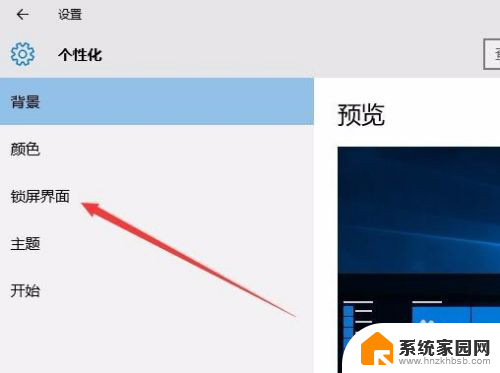
3.在右侧新打开的窗口中点击“屏幕保护程序设置”快捷链接
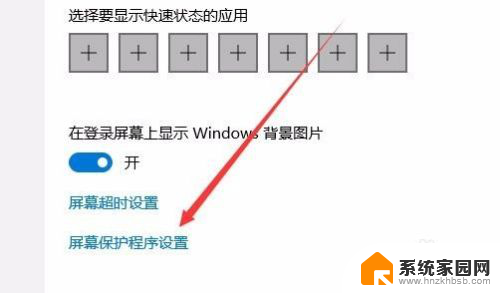
4.这时会打开屏幕保护程序设置窗口,我们点击屏保护程序下拉菜单。选择一个合适的屏幕保护程序
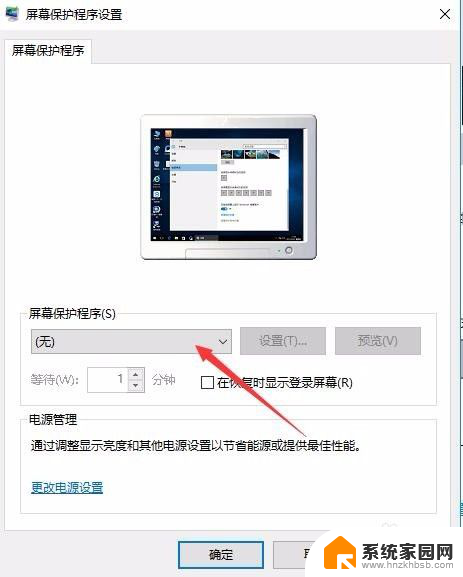
5.接下来我们选中“在恢复时显示登录屏幕”前的复选框
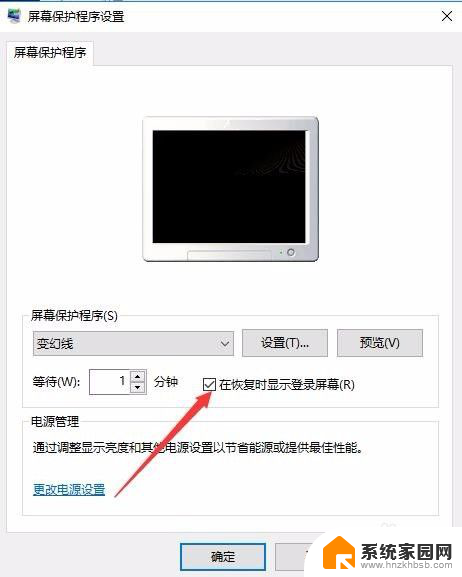
6.接着点击下面的“更改电源设置”快捷链接
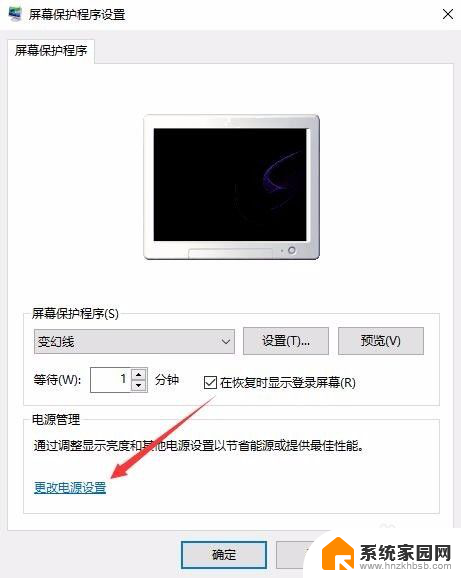
7.在打开的电源选项窗口中,我们点击左侧的“唤醒时需要密码”快捷链接
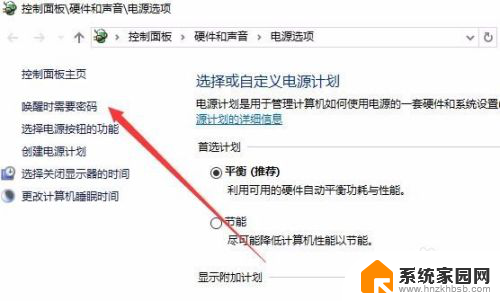
8.在打开的窗口中我们点击“创建或更改用户账户密码”快捷链接
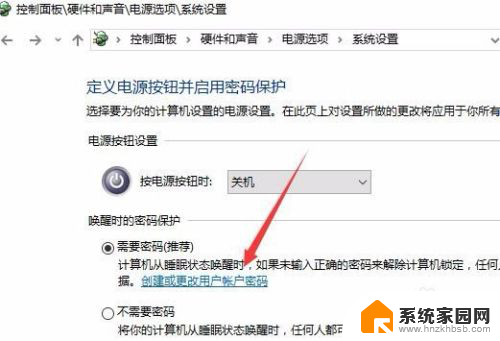
9.这时会打开用户账户窗口,点击上面的“在电脑设置中更改我的账户信息”快捷链接
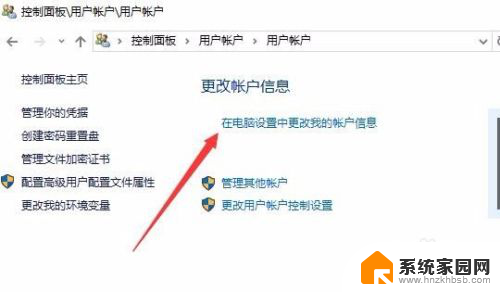
10.在弹出的窗口中我们为登录设置一个密码,这样以后再恢复屏幕保护的时候。就会要求我们输入密码才可以正常登录。
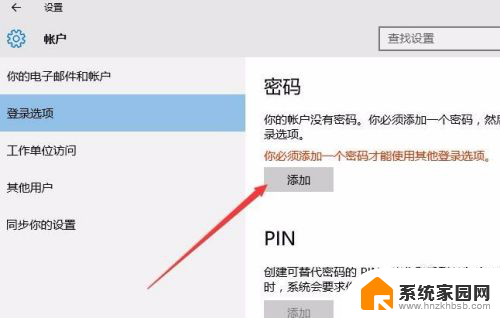
11.当然屏幕保护的密码也很简单,只需要在屏幕保护程序设置窗口中取消“在恢复晨显示登录屏幕”前的复选就可以了。
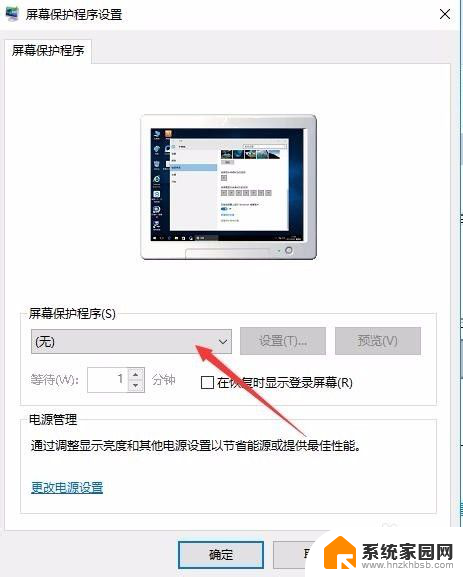
以上就是如何设置台式电脑的屏保密码锁的全部内容,如果遇到这种情况,你可以按照以上步骤解决,非常简单快速。