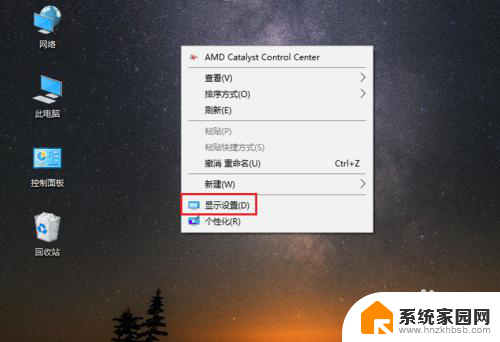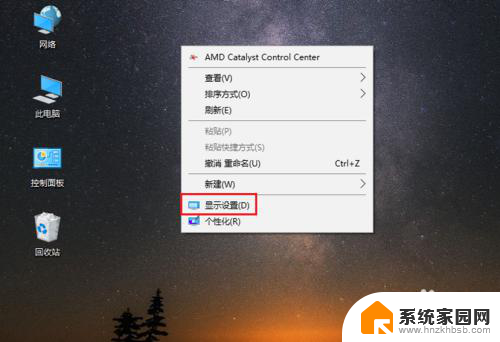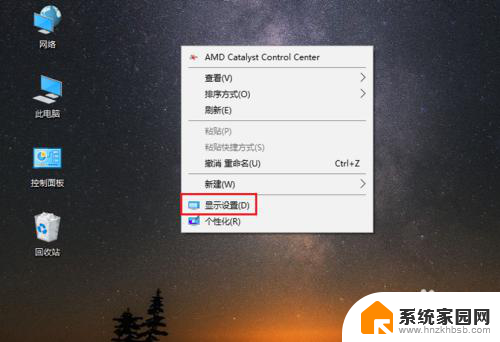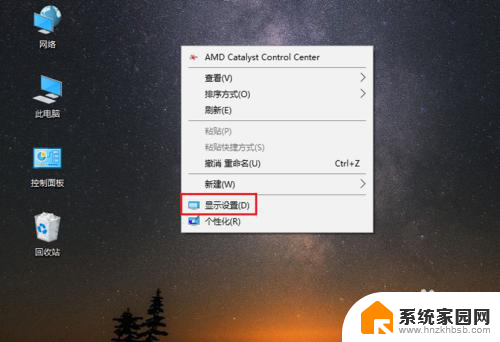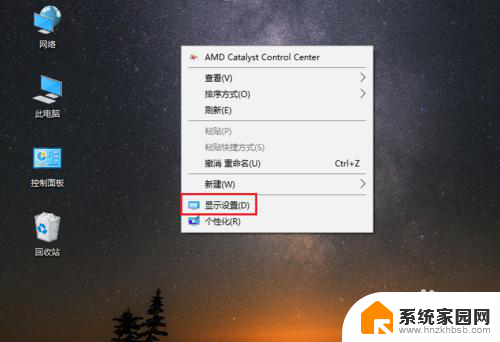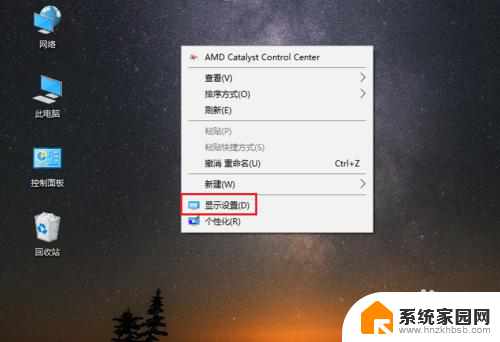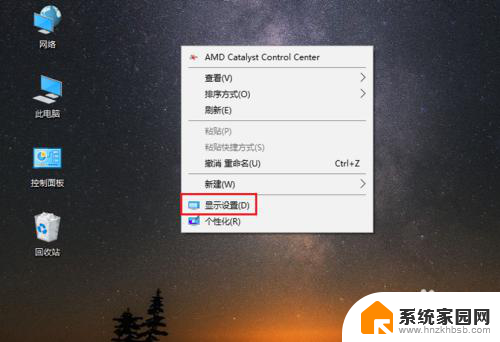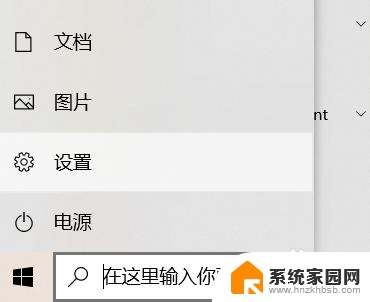电脑主屏幕字体大小怎么设置 win10电脑字体大小设置方法
更新时间:2024-07-02 11:51:29作者:yang
在使用Win10电脑时,有时候我们会觉得主屏幕上的字体大小不够合适,需要进行调整,想要改变电脑主屏幕字体大小,可以通过简单的设置来实现。在Win10系统中,只需打开设置菜单,选择系统选项,然后在显示栏目下找到缩放和布局选项,即可调整电脑的字体大小。通过这些简单的步骤,你可以轻松地调整主屏幕上的字体大小,让显示效果更加符合你的需求。
具体步骤:
1.在电脑桌面,鼠标右击,出现窗口,点击【显示设置】。
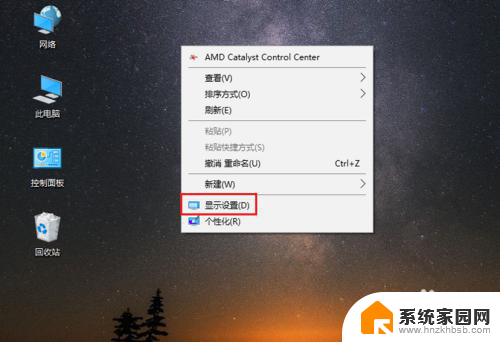
2.进入设置页面,找到【更改文本、应用等项目的大小】。
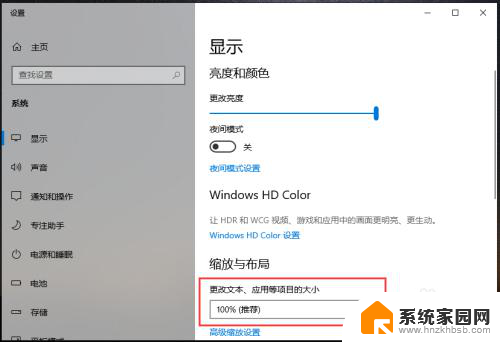
3.点击下方的百分比,出现选项,再点击百分比。
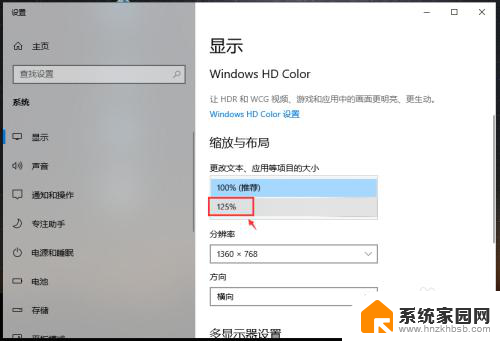
4.完成后,电脑的显示字体大小就会改变。
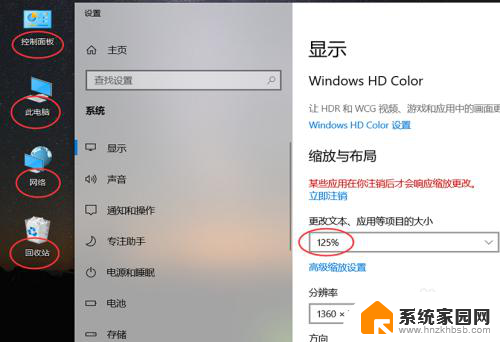
5.如果想要设置其他百分比大小,可以点击【高级缩放设置】如图所示。
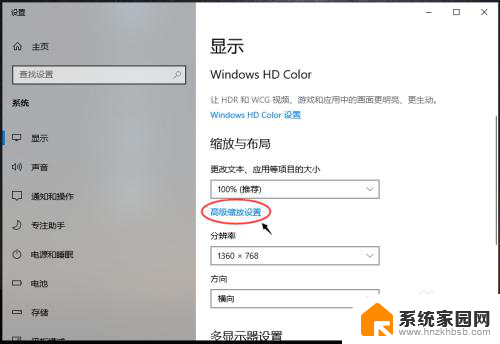
6.进入高级缩放设置页面,在自定义缩放下方。输入你想要的缩放大小,再点击【应用】。
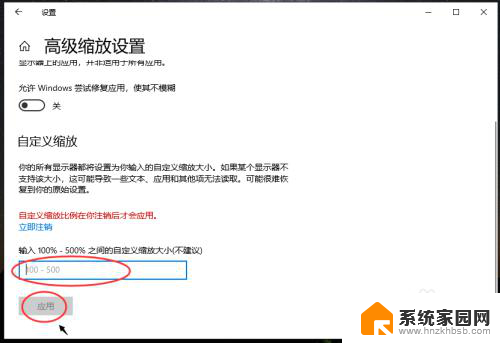
以上是关于如何设置电脑主屏幕字体大小的全部内容,如果您遇到类似的问题,可以按照本文的方法来解决。