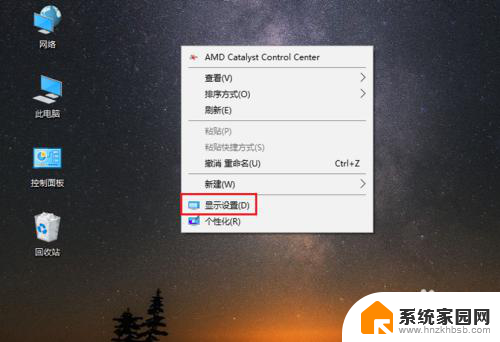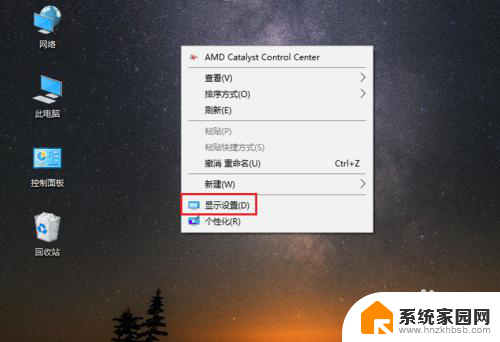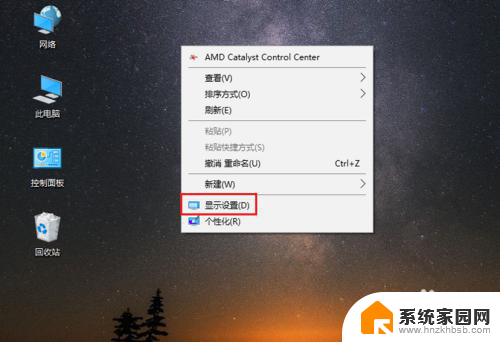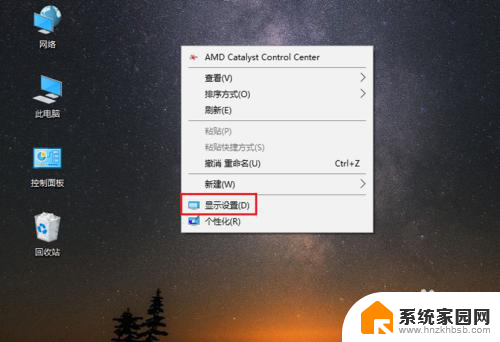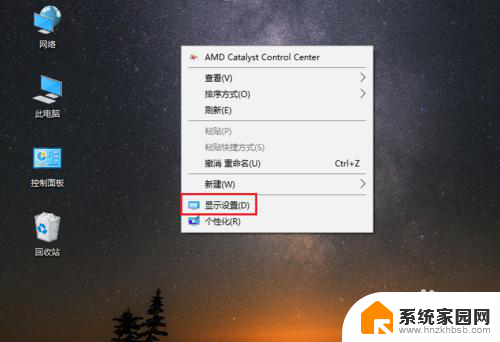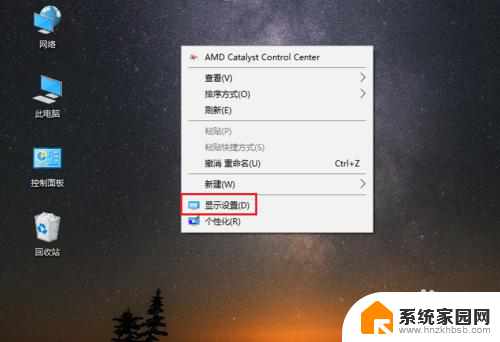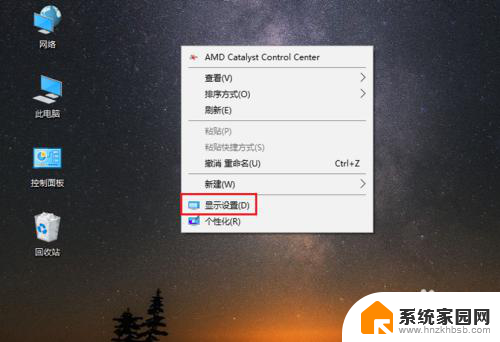怎么设置电脑上的字体大小 Win10怎样设置电脑字体大小
更新时间:2024-02-21 09:07:47作者:xiaoliu
在使用电脑时,我们经常会遇到字体大小过小或过大的情况,这不仅影响了我们的阅读体验,还会给眼睛带来不适,在Win10操作系统中,设置电脑上的字体大小非常简单。通过调整显示设置,我们可以轻松地改变字体的大小,使其更符合我们的需求和习惯。接下来让我们一起来了解一下Win10如何设置电脑字体大小。
具体步骤:
1.在电脑桌面,鼠标右击,出现窗口,点击【显示设置】。
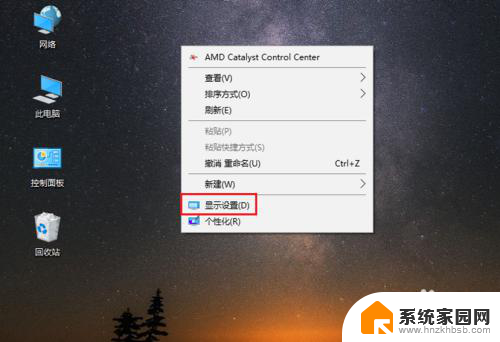
2.进入设置页面,找到【更改文本、应用等项目的大小】。
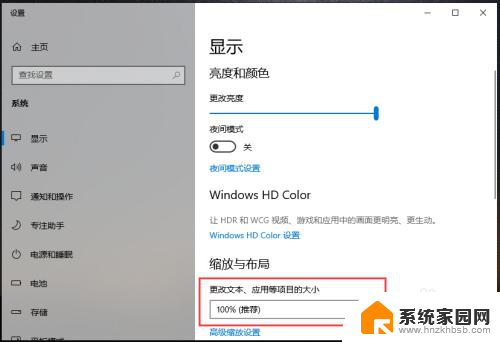
3.点击下方的百分比,出现选项,再点击百分比。
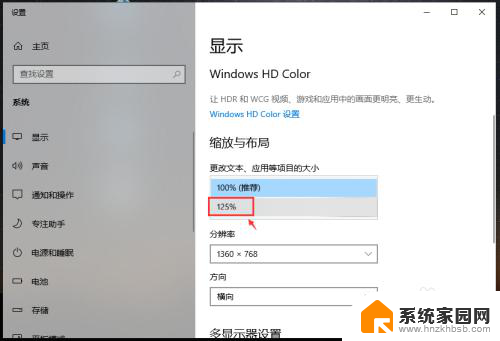
4.完成后,电脑的显示字体大小就会改变。
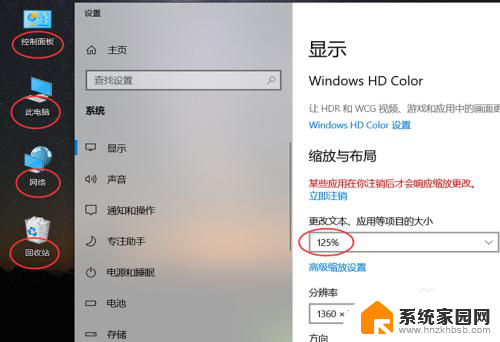
5.如果想要设置其他百分比大小,可以点击【高级缩放设置】如图所示。
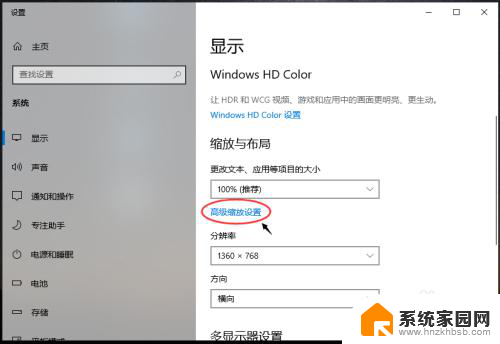
6.进入高级缩放设置页面,在自定义缩放下方。输入你想要的缩放大小,再点击【应用】。
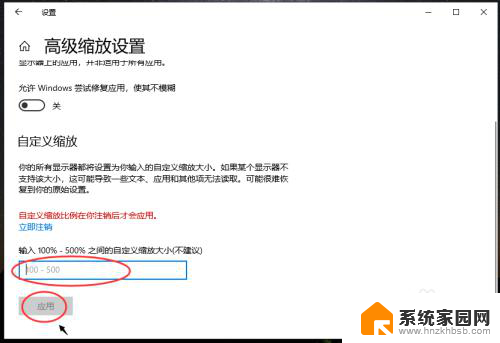
以上就是如何在电脑上设置字体大小的全部内容,如果你遇到相同的情况,可以参考我的方法来处理,希望对大家有所帮助。