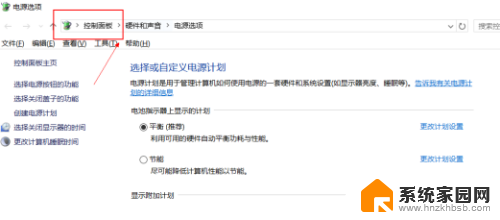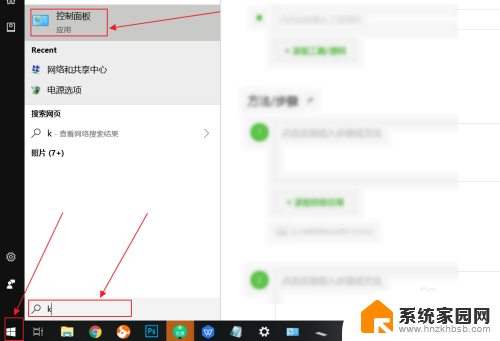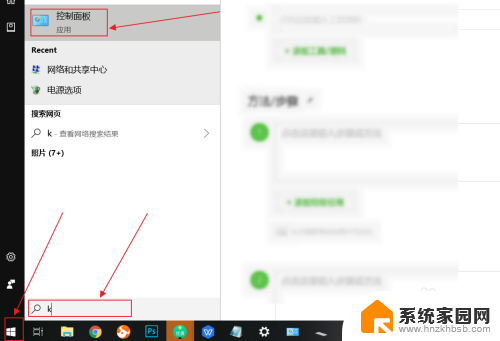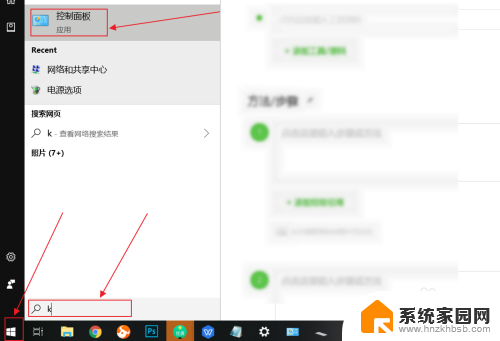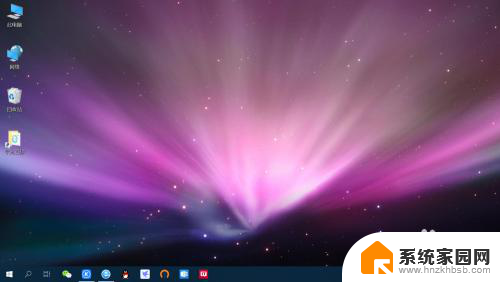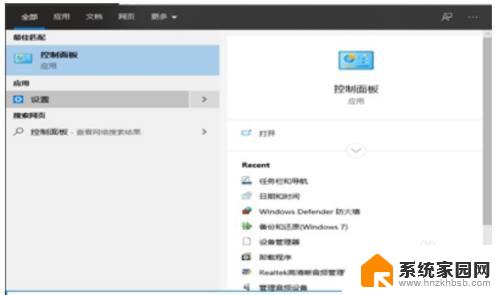win10怎么禁用笔记本键盘 如何在win10上禁用笔记本自带键盘
更新时间:2024-03-15 11:54:04作者:jiang
在如今高度数字化的时代,笔记本电脑已成为我们生活中不可或缺的工具,有时候我们可能会面临一些特殊情况,例如连接外部键盘或进行特定操作时,希望禁用笔记本自带键盘。而在Windows 10操作系统中,禁用笔记本键盘并不是一件困难的事情。下面将为大家介绍在Win10上如何轻松禁用笔记本自带键盘,让我们一起来了解吧。
具体步骤:
1.打开控制面板点击键盘
打开”控制面板“,找到“键盘”。点击打开。
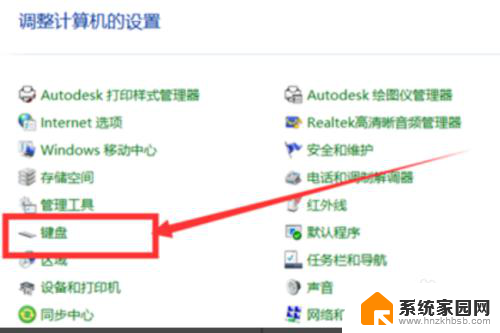
2.打开硬件选项
找到“硬件”选项卡,点击打开。
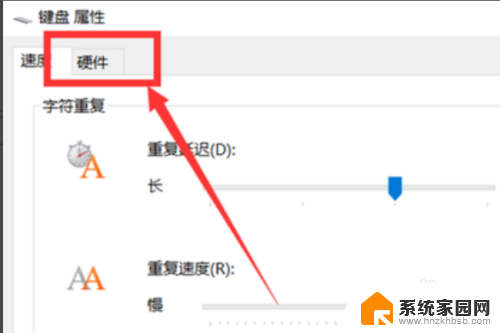
3.点击属性
找到“属性”,点击打开。
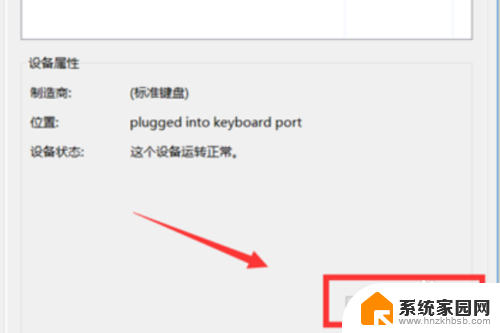
4.打开驱动程序
找到“驱动程序“选项卡,点击打开。
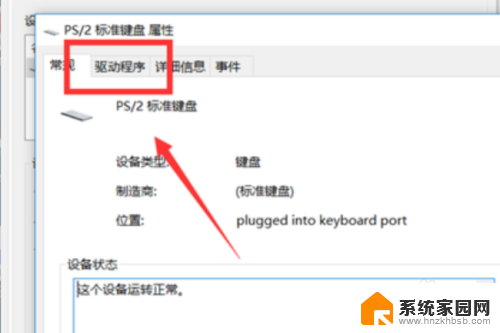
5.点击禁用设备
选择“禁用设备”点击确认。
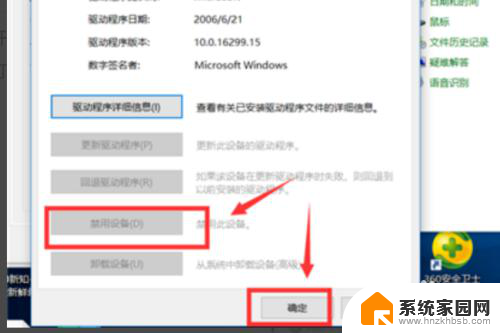
以上是关于如何禁用笔记本键盘的全部内容,希望对遇到相同情况的朋友们有所帮助,请参照小编的方法来处理。