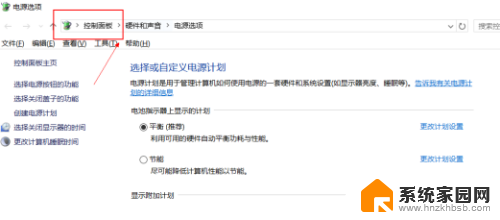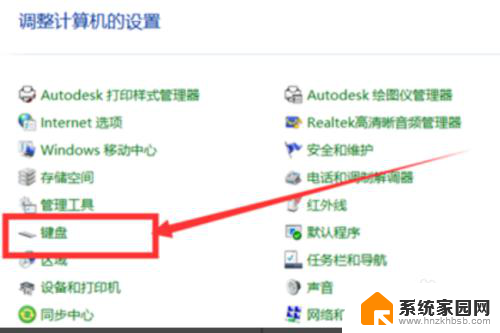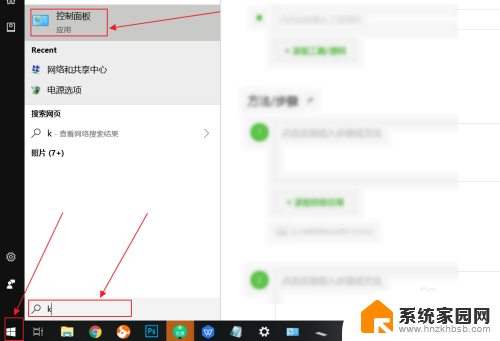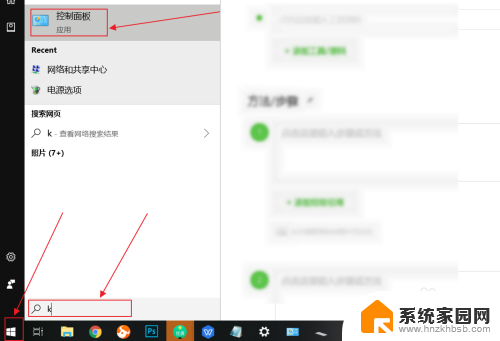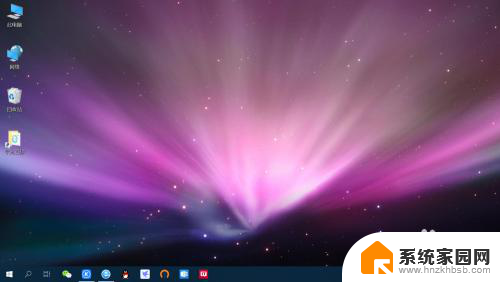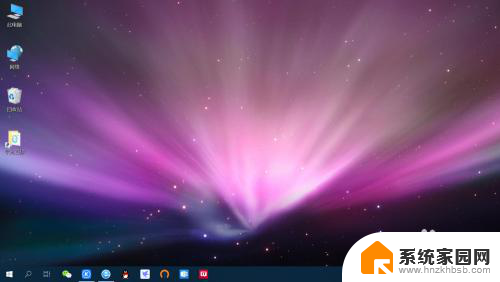如何把笔记本电脑键盘关闭 win10禁用笔记本电脑自带键盘步骤
更新时间:2023-11-21 14:52:33作者:yang
如何把笔记本电脑键盘关闭,如今笔记本电脑已经成为人们生活中不可或缺的重要工具,在一些特定情况下,我们可能需要关闭笔记本电脑的键盘。特别是当我们连接外部键盘时,或者键盘出现故障时,禁用笔记本电脑自带键盘就显得尤为必要。在Windows 10操作系统中,我们应该如何进行这一操作呢?接下来我将为您详细介绍禁用笔记本电脑自带键盘的步骤。
具体方法:
1.点击开始菜单,输入K,点击控制面板。
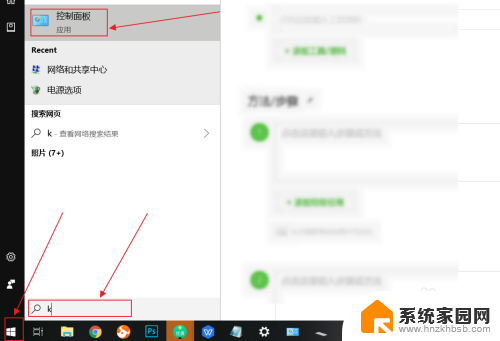
2.在控制面板中,选择键盘。
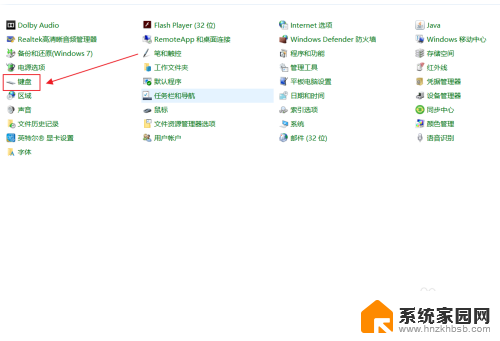
3.在弹出来的键盘属性中,点击硬件。
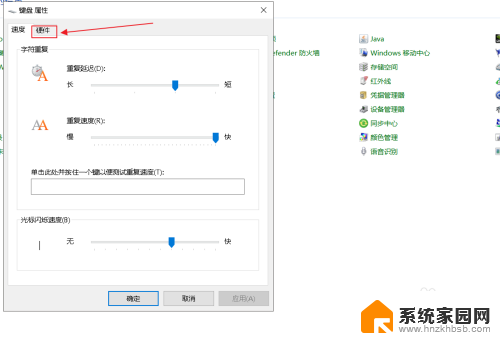
4.在硬件选项中,往下拉,找到标准键盘。
画重点:这个就是笔记本自带的键盘,如果你有其他的外接键盘可以将它关闭。
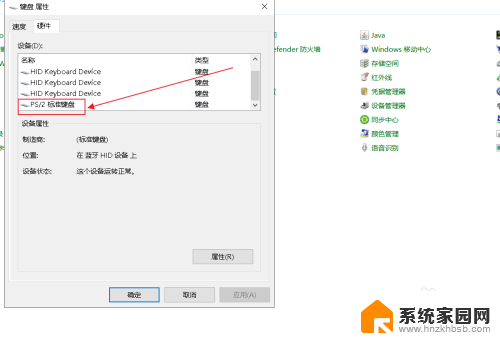
5.选择自带的键盘后,点击属性。
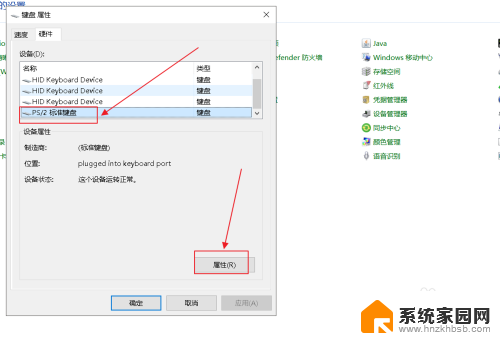
6.在标准键盘的属性中,点击驱动程序。
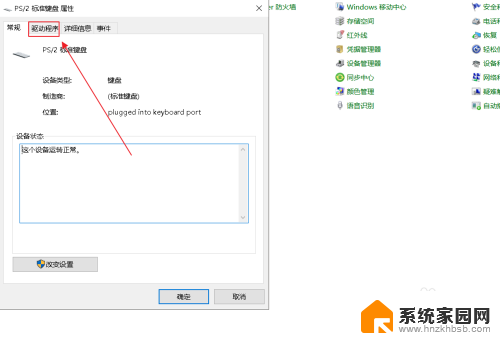
7.在标准键盘的属性中,选用禁用设备,点击确定。
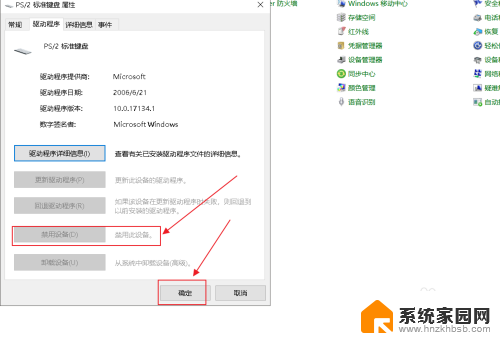
以上就是如何关闭笔记本电脑键盘的全部内容,如果你遇到了这种问题,可以尝试按照这些方法来解决,希望对大家有所帮助。