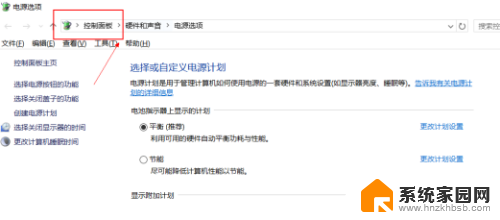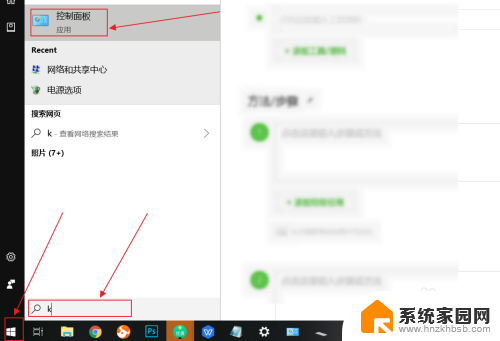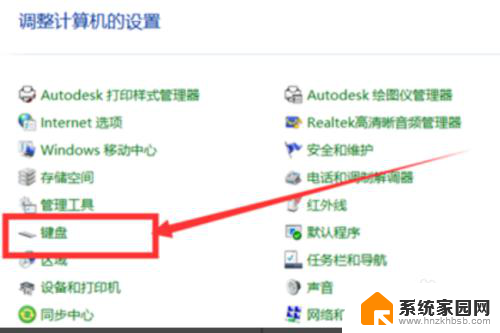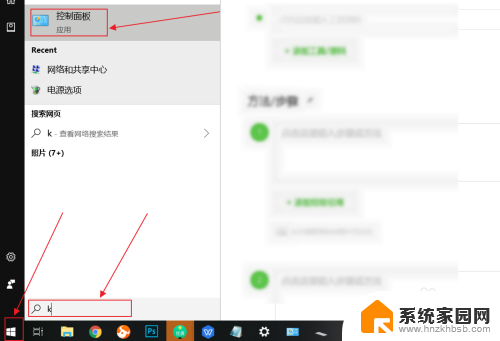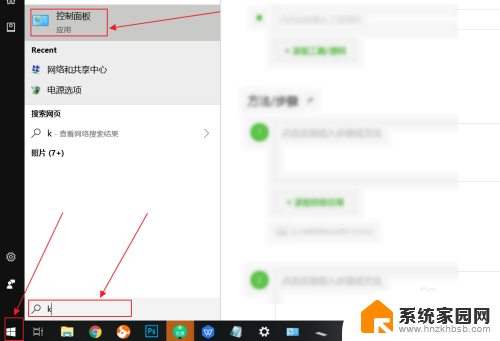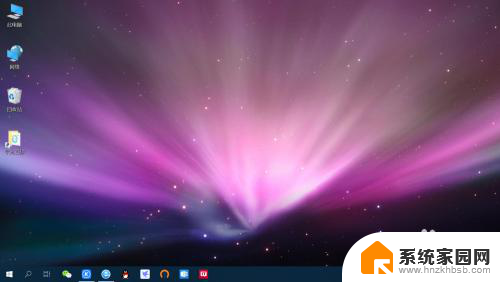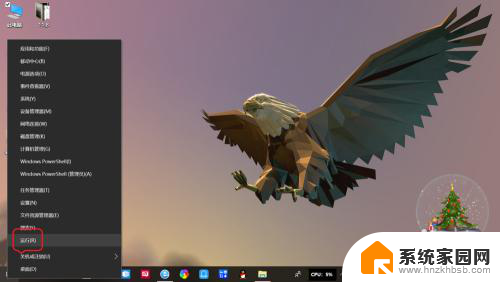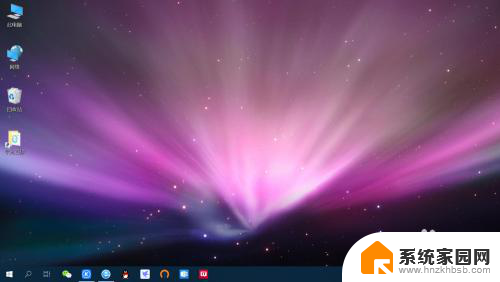window10怎么关闭键盘 禁用笔记本键盘步骤
在使用Windows 10操作系统的笔记本电脑时,有时候我们希望关闭键盘或者禁用键盘功能,这可能是因为我们连接了外部键盘,或者是为了防止意外触碰而导致误操作。不过许多用户可能不清楚如何在Windows 10中进行这一操作。在本文中我们将介绍如何关闭或禁用笔记本键盘的步骤,让您能够更好地控制您的电脑使用体验。

### 1. 使用系统快捷键
许多笔记本电脑品牌提供了通过系统快捷键来禁用或启用内置键盘的功能。这些快捷键通常与功能键(Fn)结合使用,并标有相应的图标或文字提示。例如,联想(Lenovo)笔记本可以通过同时按下Fn+F6(或F8、F10等。具体取决于型号)来禁用键盘。用户只需同时按下这两个键,即可实现键盘的开关控制。请注意,不同品牌和型号的笔记本快捷键可能有所不同,建议查阅笔记本的说明书或在线搜索以获取准确信息。
### 2. 通过设备管理器
在Windows系统中,另一种禁用键盘的方法是使用设备管理器。首先,按下Windows键+X键打开快捷菜单,选择“设备管理器”。在设备管理器中,找到“键盘”选项并展开,然后找到你的内置键盘设备。右键点击该设备,选择“禁用设备”。此时,系统会提示你确认操作,点击“是”即可禁用内置键盘。如果需要重新启用键盘,只需在设备管理器中右键点击该设备,选择“启用设备”。
### 3. 使用BIOS/UEFI设置
部分笔记本电脑允许在BIOS或UEFI固件设置中禁用内置键盘。这通常需要在开机时按下特定的按键(如F2、F10、Del等)进入BIOS/UEFI设置。在设置中,找到与键盘相关的选项,并将其设置为“Disabled”或“OFF”。最后,保存设置并退出BIOS即可。请注意,BIOS/UEFI设置方法因品牌和型号而异。建议查阅笔记本的说明书或在线搜索以获取详细步骤。
### 4. 使用第三方软件
除了系统自带的方法外,还可以使用第三方软件来禁用内置键盘。这些软件通常提供了更加灵活和个性化的设置选项,比如可以设置禁用键盘的时间段、禁用特定按键等。然而,使用第三方软件需要谨慎选择可靠的来源。并遵循正确的安装和使用步骤,以避免对系统造成不必要的损害。
### 5. 物理方法
在某些情况下,如果只是想暂时避免误触键盘,可以考虑使用物理方法。比如,可以使用胶带或贴纸将键盘上的某些按键覆盖住,以防止误触。但请注意,这种方法可能会影响正常的输入体验,并且可能会对键盘造成一定的损坏。因此,在使用物理方法时需要权衡利弊。
综上所述,禁用笔记本键盘有多种方法可供选择,用户可以根据自己的需求和实际情况选择合适的方法进行操作。
以上就是window10怎么关闭键盘的全部内容,有出现这种现象的小伙伴不妨根据小编的方法来解决吧,希望能够对大家有所帮助。