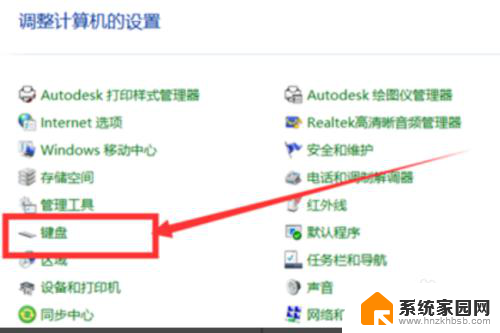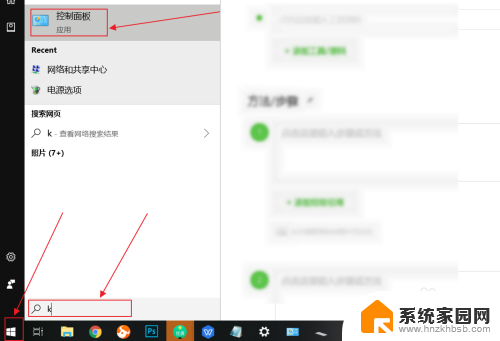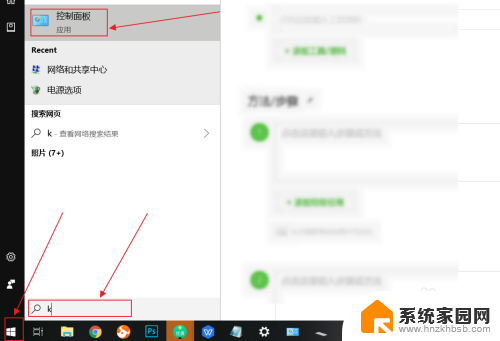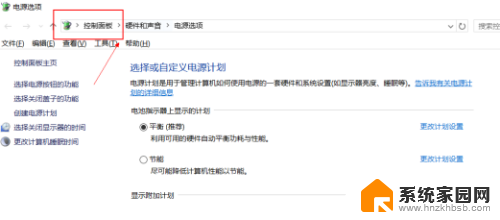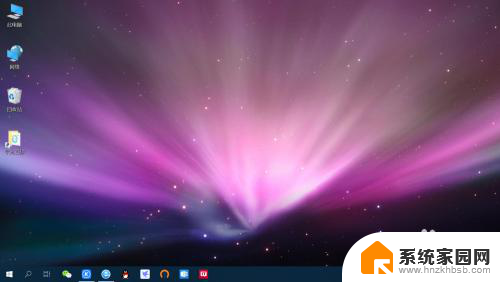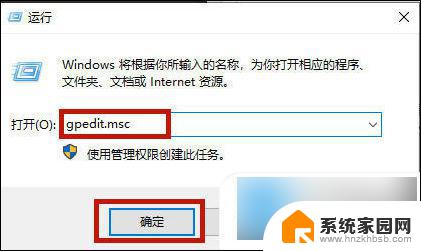笔记本电脑可以关闭自带键盘吗 win10如何禁用笔记本自带键盘
更新时间:2023-12-07 17:52:48作者:jiang
随着科技的不断发展,笔记本电脑已经成为了人们生活中不可或缺的一部分,有时我们可能会遇到一些问题,比如希望关闭笔记本自带键盘,或者禁用它。在Windows 10系统中,我们应该如何实现这个功能呢?本文将会为大家介绍一些方法和步骤,帮助大家解决这个问题。无论是需要暂时关闭键盘,还是想要使用外接键盘代替自带键盘,本文都会为大家提供一些实用的技巧和指导。让我们一起来探索一下吧!
具体步骤:
1.点击开始菜单,输入K,点击控制面板。
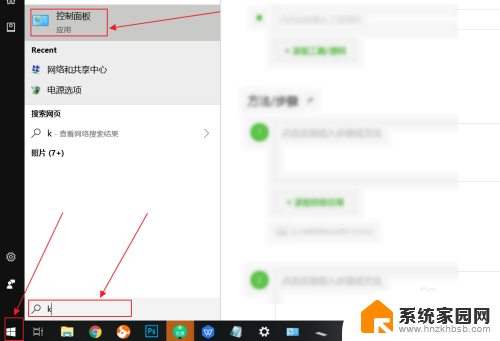
2.在控制面板中,选择键盘。
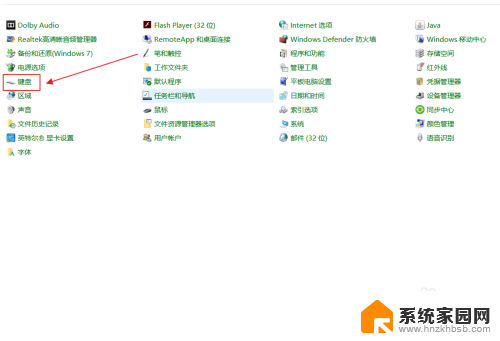
3.在弹出来的键盘属性中,点击硬件。
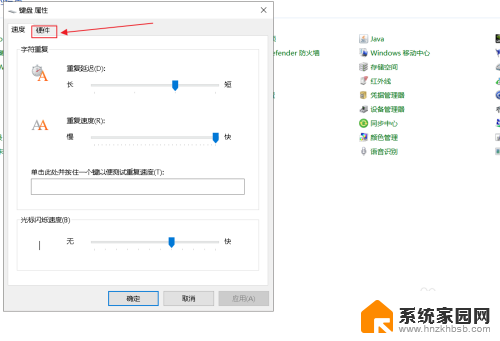
4.在硬件选项中,往下拉,找到标准键盘。
画重点:这个就是笔记本自带的键盘,如果你有其他的外接键盘可以将它关闭。
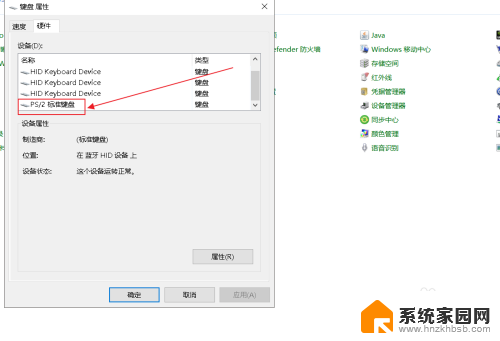
5.选择自带的键盘后,点击属性。
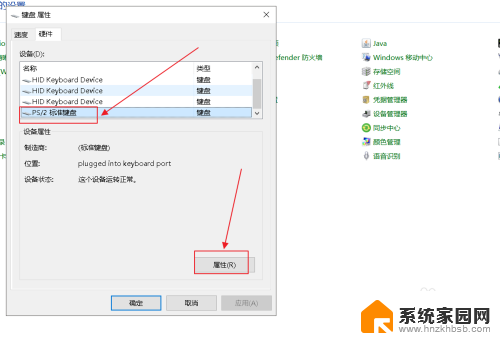
6.在标准键盘的属性中,点击驱动程序。
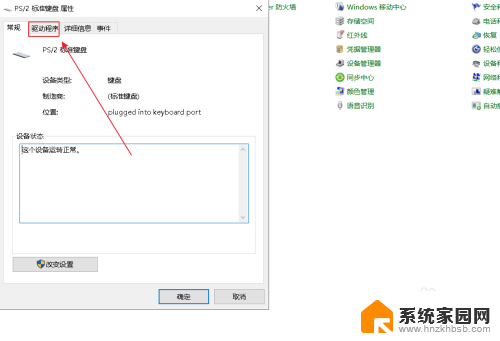
7.在标准键盘的属性中,选用禁用设备,点击确定。
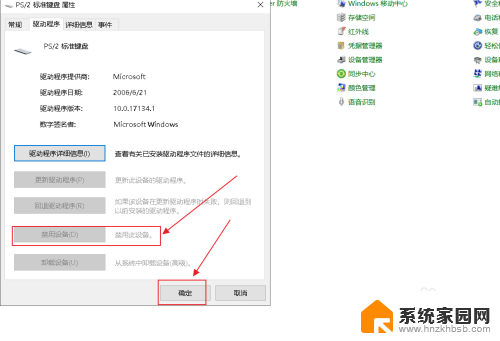
以上是关于笔记本电脑可以关闭自带键盘的全部内容,如果您遇到类似的问题,可以参考本文中介绍的步骤进行修复,希望这些信息对您有所帮助。