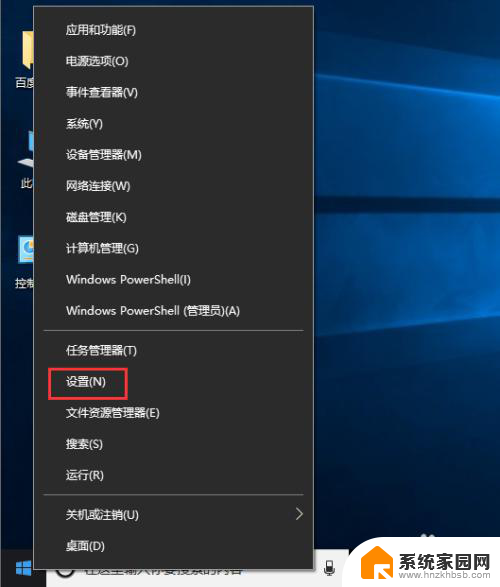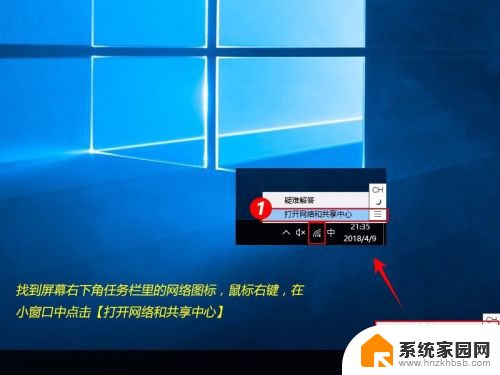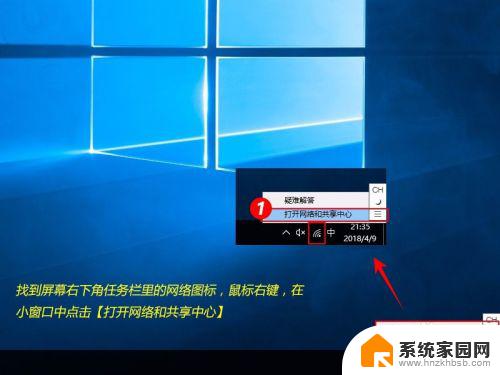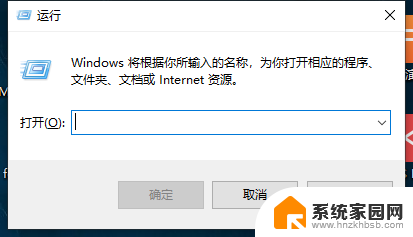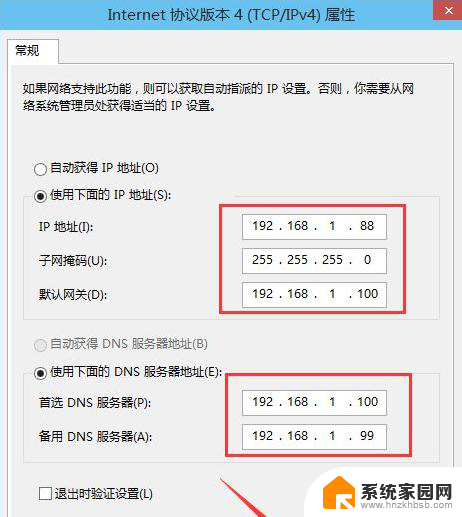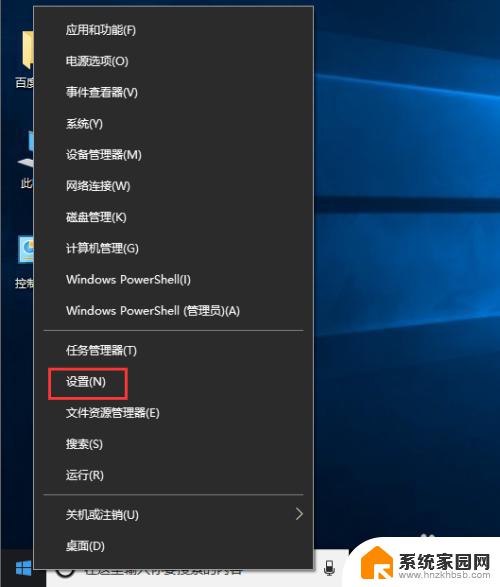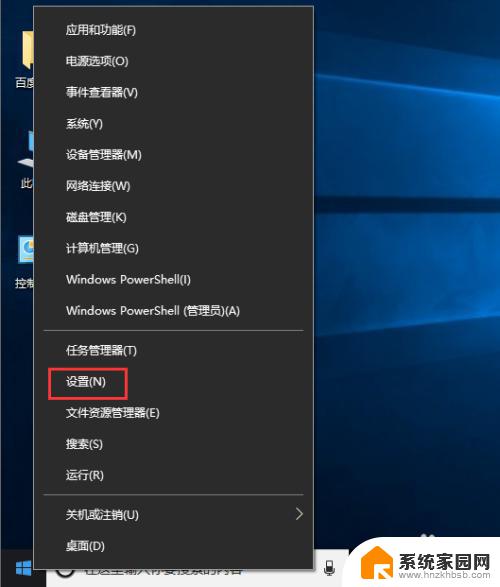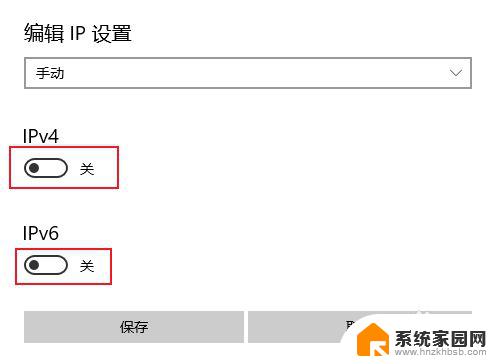window10 更换ip win10怎么设置静态IP地址
在使用Windows 10系统时,有时候我们需要更换IP地址或者设置静态IP地址来满足特定的网络需求,想要更改IP地址,可以通过简单的操作来实现。而设置静态IP地址则需要一些额外的步骤来完成。接下来我们将介绍如何在Windows 10系统中更换IP地址以及设置静态IP地址的方法。通过这些方法,你可以轻松地调整网络设置,以便更好地适应各种网络环境。
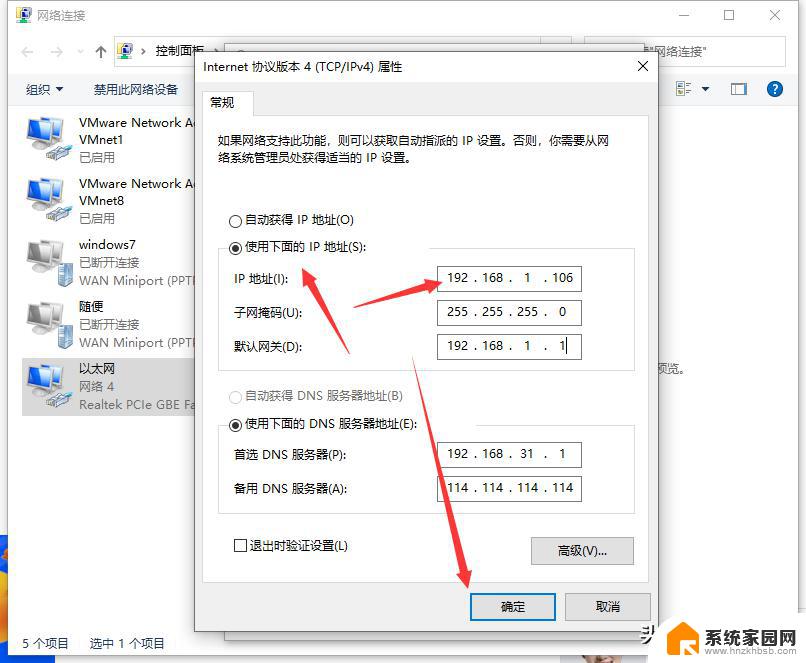
#### 1. 打开网络和共享中心
首先,点击屏幕右下角的网络图标。选择“网络和Internet设置”,进入后点击“更改适配器选项”,这将打开“网络和共享中心”的网络连接窗口。在这里,你可以看到所有已连接的网络适配器,如以太网或Wi-Fi。
#### 2. 选择并配置网络适配器
找到你想要设置IP地址的网络适配器(例如,以太网或Wi-Fi),右键点击它,选择“属性”。在打开的属性窗口中,找到并双击“Internet协议版本4 (TCP/IPv4)”或“Internet协议版本6 (TCP/IPv6)”,根据你的需求选择。这里主要介绍IPv4的设置方法。
#### 3. 设置IP地址
在“Internet协议版本4 (TCP/IPv4) 属性”窗口中,默认情况下是自动获取IP地址(DHCP)。要手动设置IP地址,需要选择“使用下面的IP地址”,然后输入你想要的IP地址、子网掩码和默认网关。同时,如果你需要设置DNS服务器,可以选择“使用下面的DNS服务器地址”,并输入首选和备用DNS服务器的地址。
#### 4. 确认并保存设置
输入完所有必要的IP地址信息后,点击“确定”按钮保存设置。Windows 10将尝试使用新的IP地址配置连接到网络。如果设置正确,你的计算机应该能够正常访问网络资源。
#### 注意事项
- 在设置IP地址之前,请确保你了解当前网络的IP地址分配策略,避免IP地址冲突。
- 如果你不确定如何填写子网掩码、默认网关或DNS服务器地址,最好咨询网络管理员或参考网络设备的文档。
- 手动设置IP地址可能会影响到网络的稳定性和安全性,因此请谨慎操作。
通过以上步骤,你可以轻松地在Windows 10中设置IP地址,以满足不同的网络配置需求。
以上就是window10 更换ip的全部内容,有遇到这种情况的用户可以按照小编的方法来进行解决,希望能够帮助到大家。