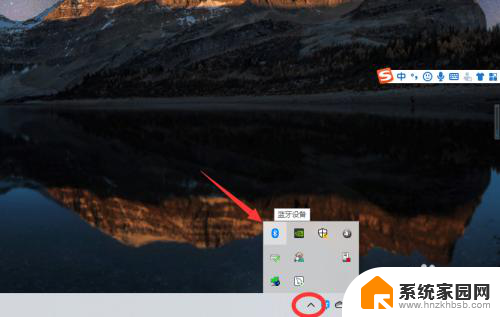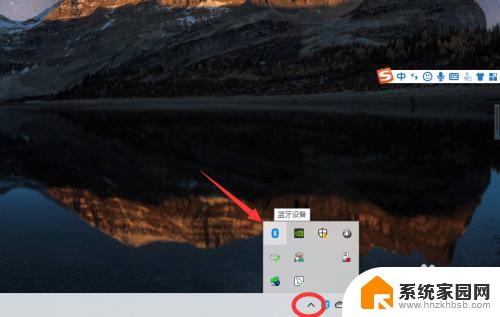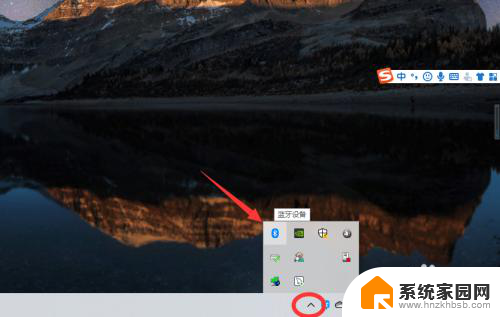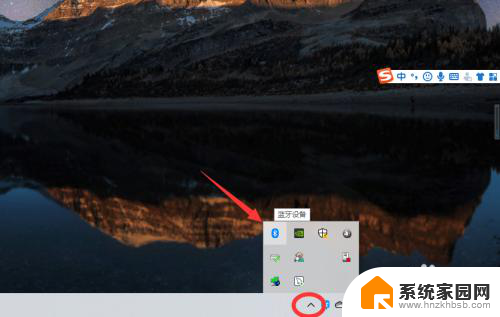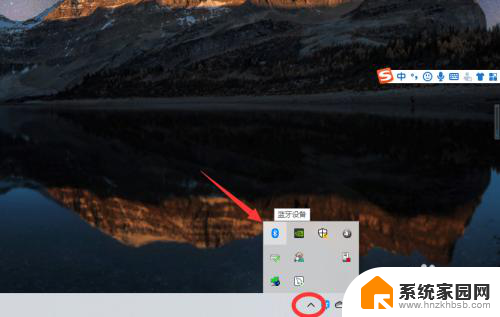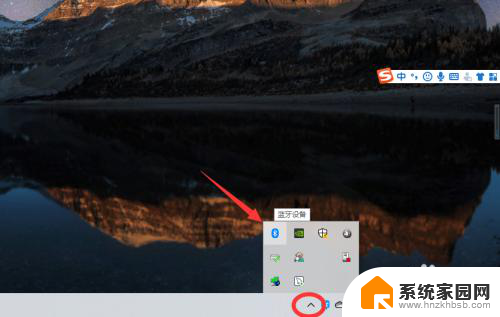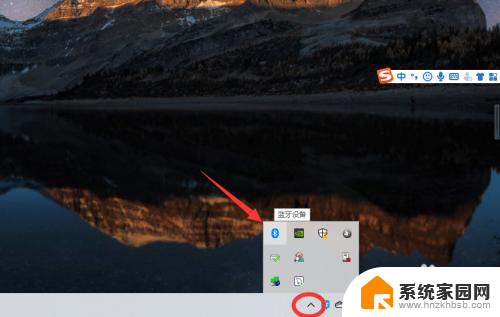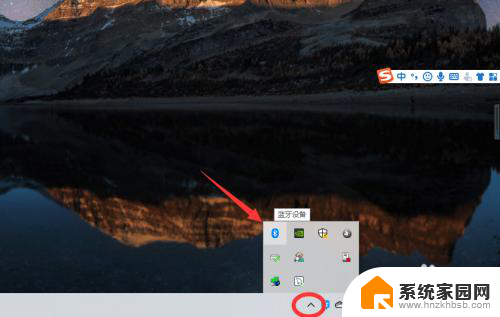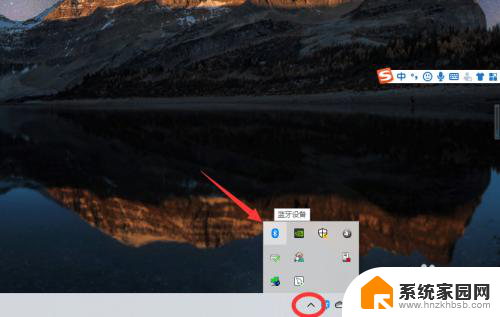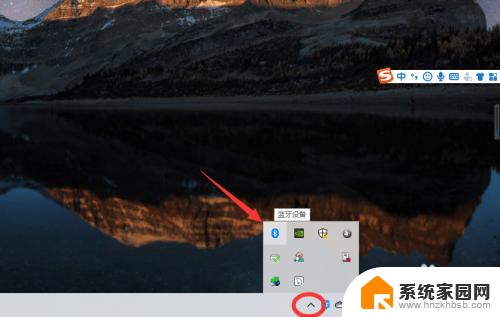怎么连接耳机蓝牙 win10电脑蓝牙耳机连接不上
在现代社会中随着科技的不断发展,蓝牙耳机已经成为人们生活中必不可少的一部分,有时候我们在连接蓝牙耳机时可能会遇到一些问题,比如在Win10电脑上连接蓝牙耳机却无法成功。这种情况让人感到困惑和烦恼,因为蓝牙耳机连接不上可能会影响我们的日常使用。究竟该如何连接耳机蓝牙以及解决Win10电脑连接蓝牙耳机的问题呢?接下来我们将为大家详细介绍一下相关的方法和技巧。
步骤如下:
1、点击电脑右下角的蓝牙图标;
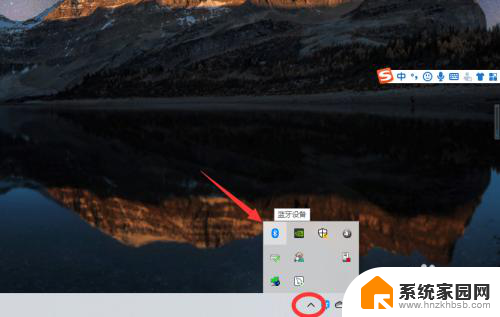
2、如果没有蓝牙图标,先从设置中开启蓝牙功能;
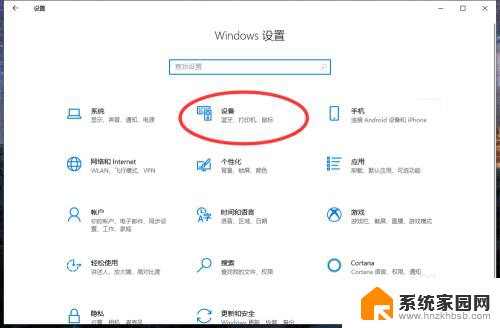
3、然后点击【显示设备】或者【打开设置】;
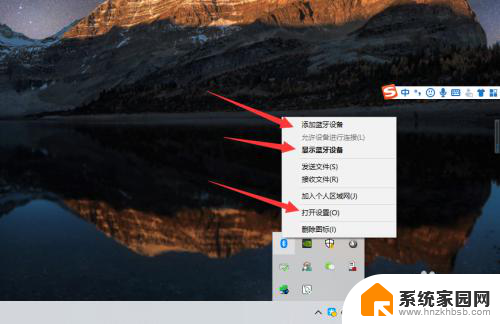
4、点击【添加蓝牙或其他设备】;
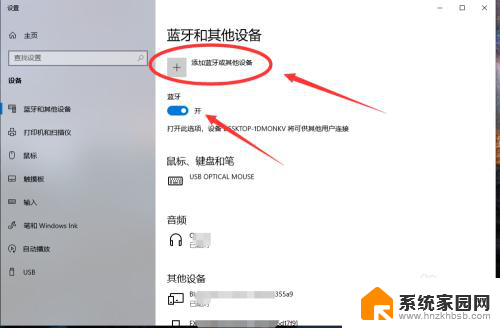
5、在添加设备中选择蓝牙;
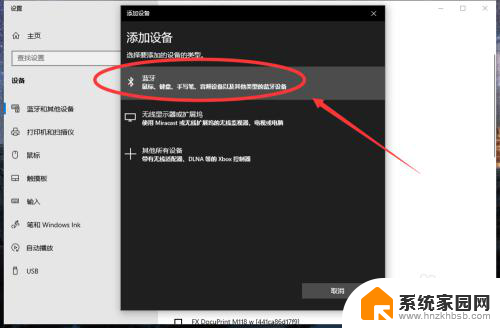
6、搜索到蓝牙设备(蓝牙耳机)并连接;
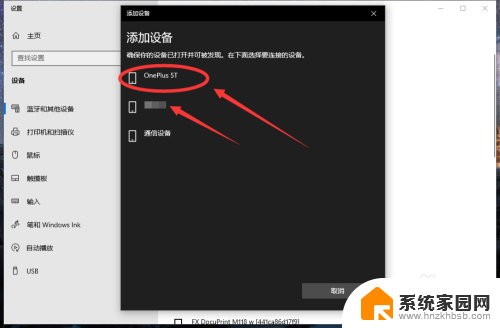
7、在音频设备中,点击连接即可。
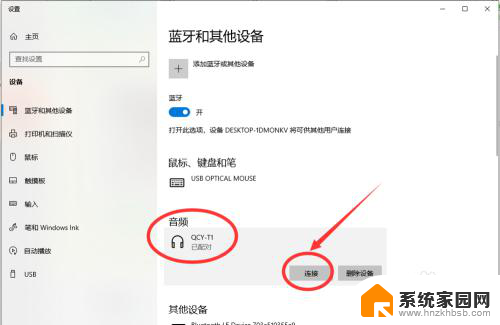
8.总结:
1、点击电脑右下角的蓝牙图标;
2、如果没有蓝牙图标,先从设置中开启蓝牙功能;
3、然后点击【显示设备】或者【打开设置】;
4、点击【添加蓝牙或其他设备】;
5、在添加设备中选择蓝牙;
6、搜索到蓝牙设备(蓝牙耳机)并连接;
7、在音频设备中,点击连接即可。
以上就是如何连接耳机蓝牙的全部内容,有需要的用户可以按照以上步骤操作,希望对大家有所帮助。