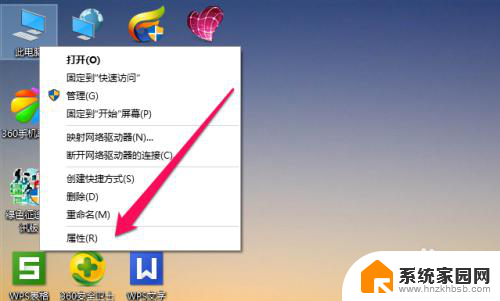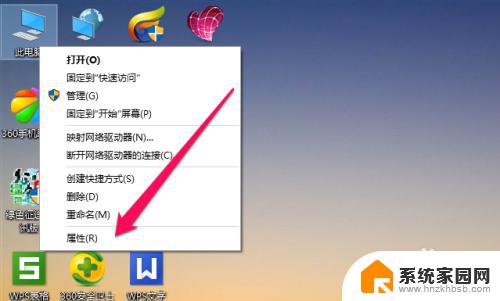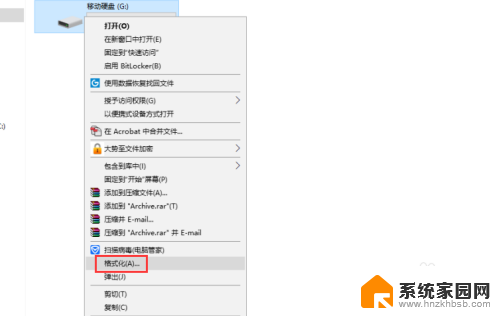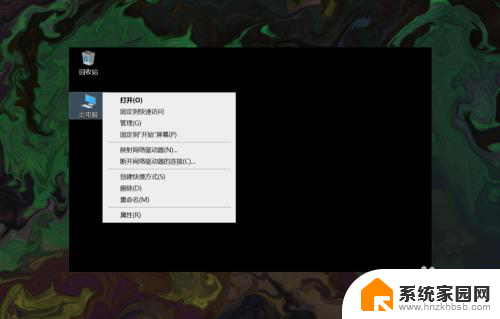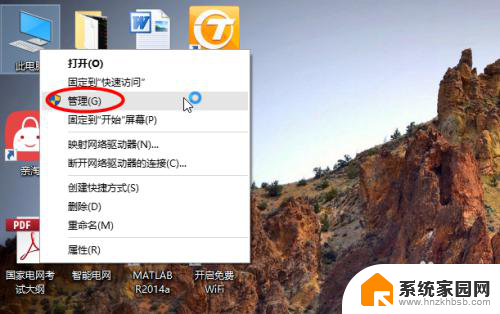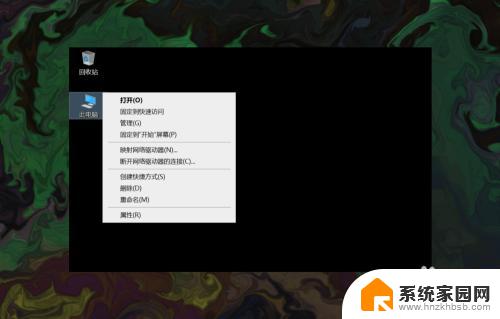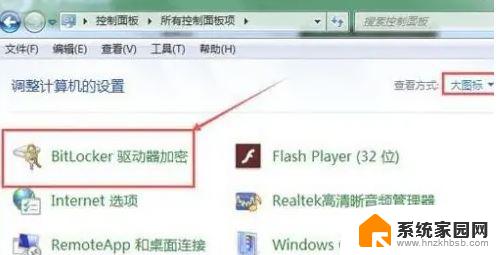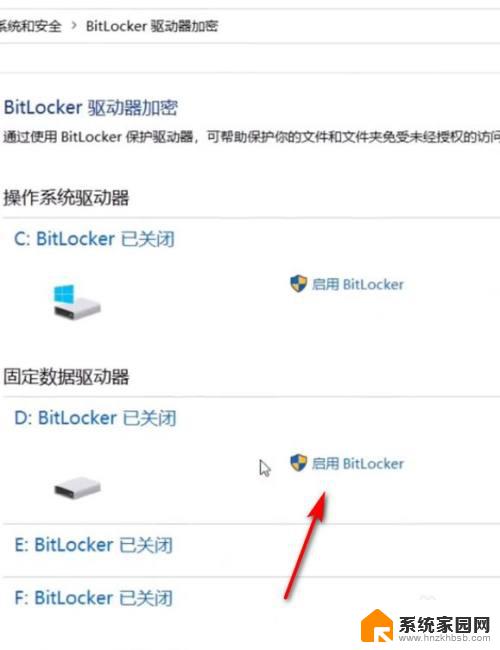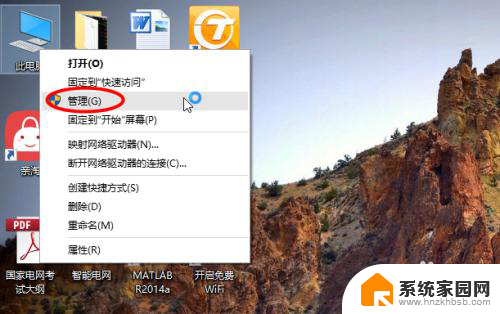win10电脑c盘怎么锁定 Win10如何给硬盘加密
Win10操作系统作为目前最流行的操作系统之一,为用户提供了多种功能和安全措施来保护个人信息和数据安全,其中对硬盘进行加密是一种重要的安全措施。在Win10系统中,用户可以通过一些简单的操作来给硬盘进行加密,保护重要文件不被未经授权的访问。而对于C盘的锁定,也是用户在保护隐私和数据安全时常常需要处理的问题。Win10电脑C盘如何进行锁定?让我们一起来探讨一下。

1、对需要加密的磁盘,点击【右键】,在打开的菜单项中,选择【启用 Bitlocker】;
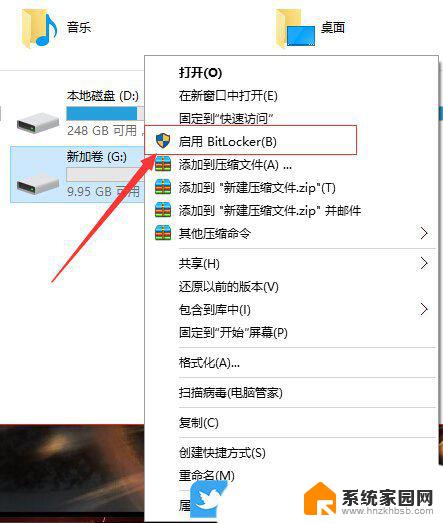
2、Bitlocker 驱动器加密窗口,提示正在启动Bitlocker。这是Bitlocker初始化过程(根据加密磁盘容量不同,初始化时间不同);
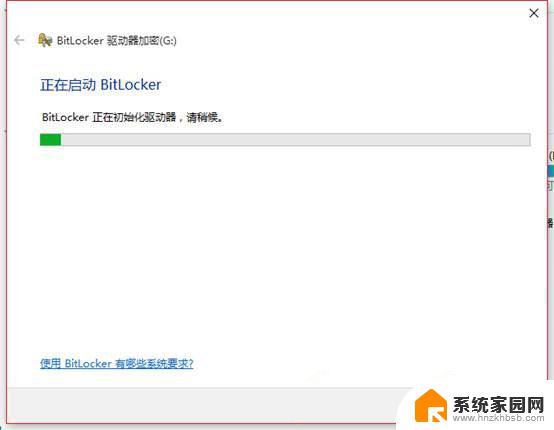
3、选择希望解锁此驱动器的方式,默认使用密码解锁驱动器。输入要加密磁盘想要设置的密码,点击【下一步】;
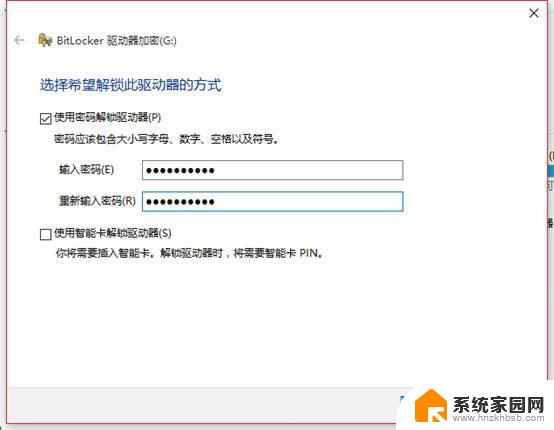
4、你希望如何备份恢复密钥?如果你忘记密码或者丢失智能卡,可以使用恢复密钥访问驱动器。会有四种方式来备份密钥,防止用户忘记密码,而无法打开磁盘;
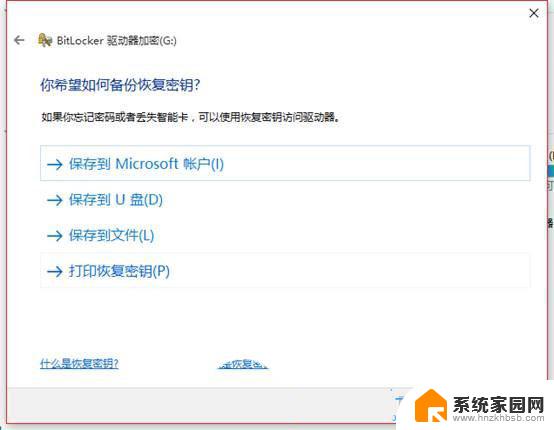
1)保存到 Microsoft 账户备份;
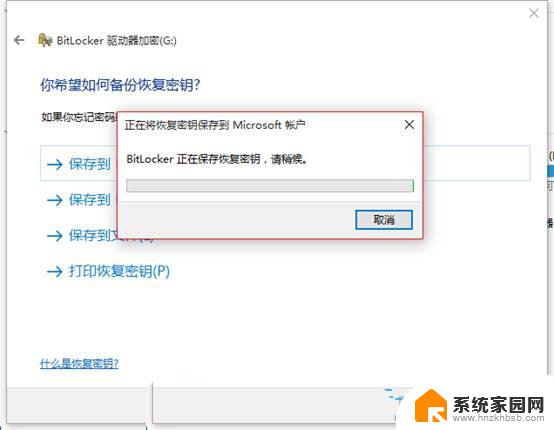
2)保存到U盘里,如果没有USB移动存储设置,会有以下提示;
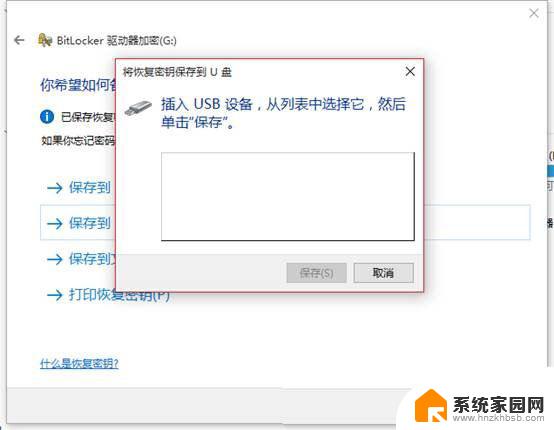
3)保存到文件,可以将密钥保存在本地磁盘上(非加密盘);
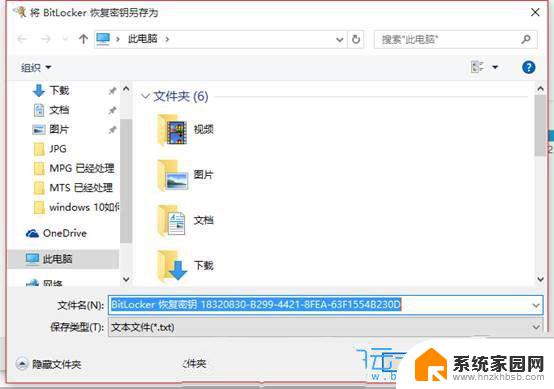
4)打印密钥,可以将密钥打印出来做备份;
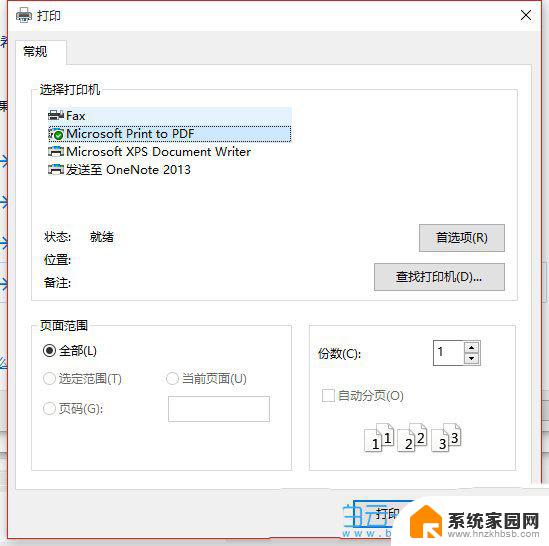
5、做好备份后,会提醒最好设置多个恢复密钥并将每个密钥保存在你的电脑以外的安全位置。防止密钥忘记和丢失;
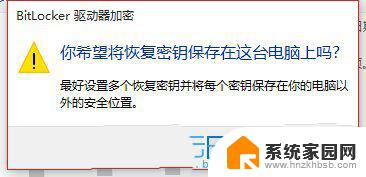
6、选择仅加密已用磁盘空间,相对来说,速度较快,适合新的磁盘;
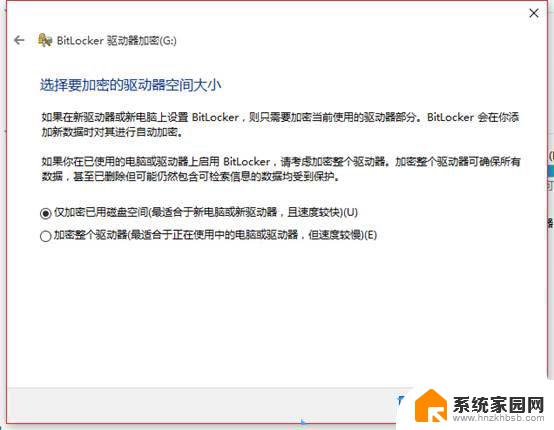
7、是否准备加密该驱动器?点击【下一步】后,再点击【开始加密】即可;
以上是关于如何在Windows 10电脑上锁定C盘的全部内容,如果还有不清楚的用户,可以按照小编的方法进行操作,希望能够对大家有所帮助。