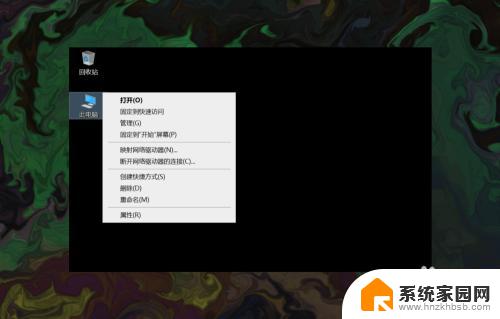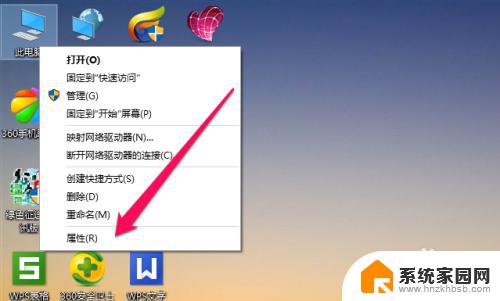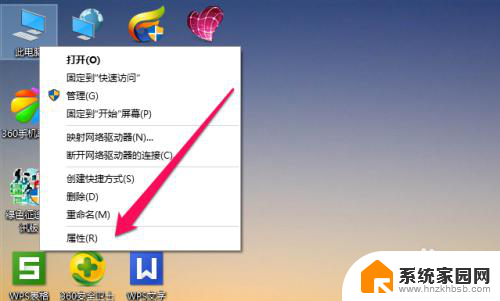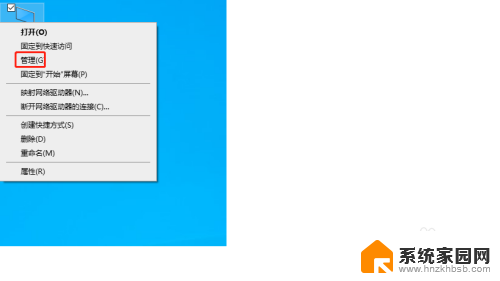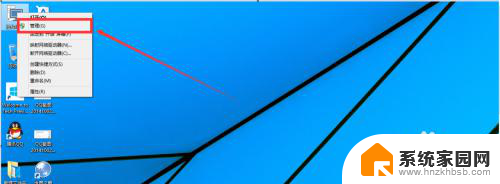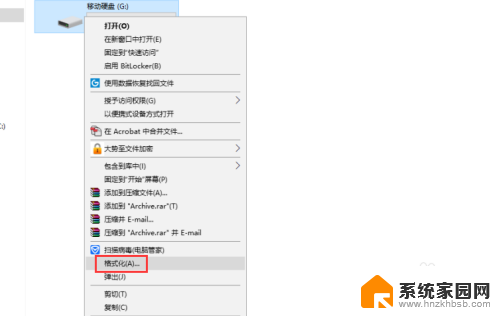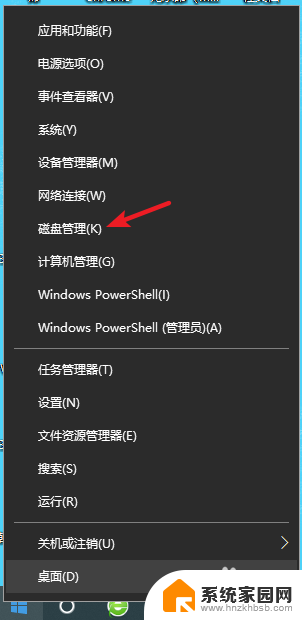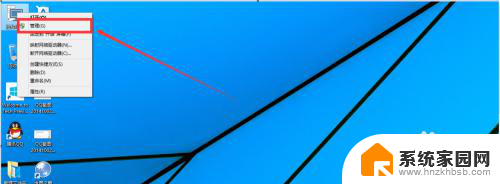win10怎么添加硬盘 win10系统下电脑如何给硬盘添加新分区
更新时间:2023-11-14 12:53:36作者:yang
win10怎么添加硬盘,在Win10系统下,给电脑添加新的硬盘分区是一项常见的操作,随着使用需求的增加,我们可能需要额外的存储空间来存储文件、安装软件或备份数据。而通过在Win10系统中添加硬盘并划分新的分区,我们能够有效地扩展存储容量,提高电脑的整体性能。Win10系统下如何给硬盘添加新分区呢?下面将为您详细介绍具体的操作步骤。
操作方法:
1.打开电脑,进入到系统桌面,选中此电脑图标点击鼠标右键。
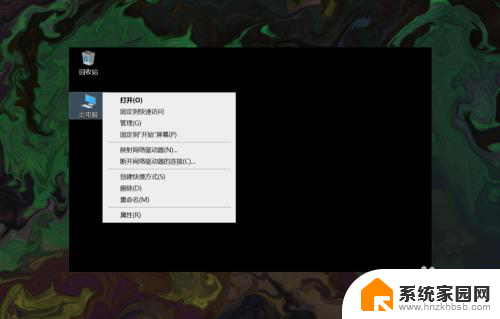
2.在右键菜单中选择管理选项,打开计算机管理窗口。
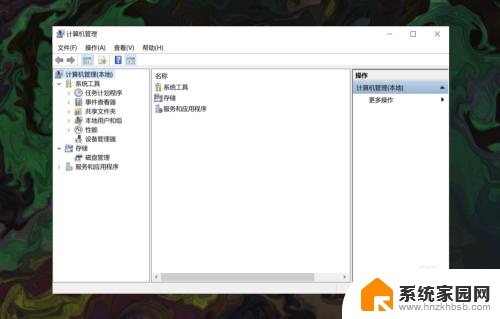
3.在左侧窗口选择存储,然后点击下方的磁盘管理选项。
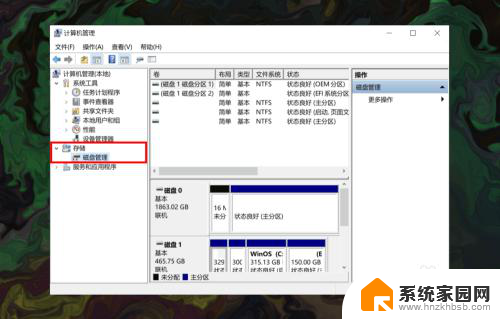
4.在右侧找到并选择要创建新分区的磁盘,然后点击鼠标右键。
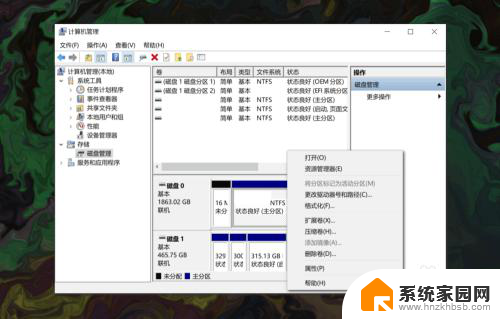
5.在右键菜单中选择压缩卷选项,然后在输入压缩空间量中输入新分区的大小。
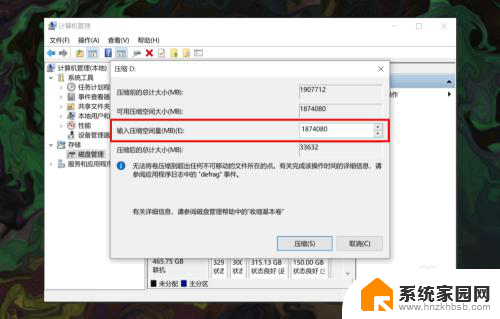
6.输入完成后,点击底部的压缩按钮即可为磁盘压缩出一个新硬盘分区。
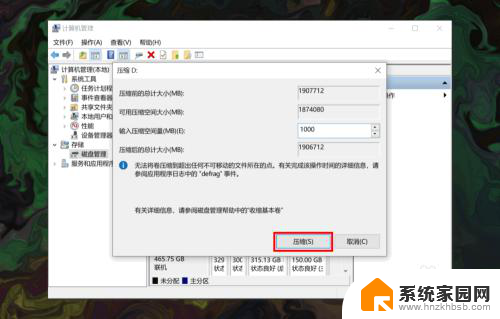
以上是关于如何添加硬盘的全部内容,如果你遇到了同样的情况,可以参照我的方法来处理,希望对大家有所帮助。