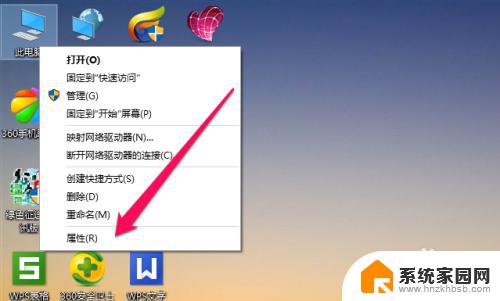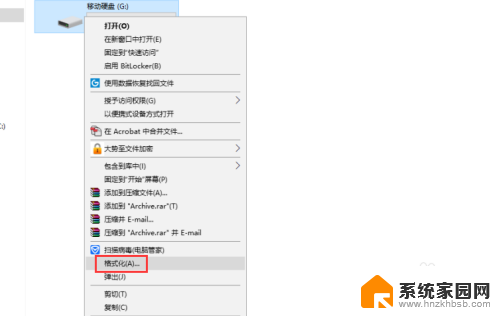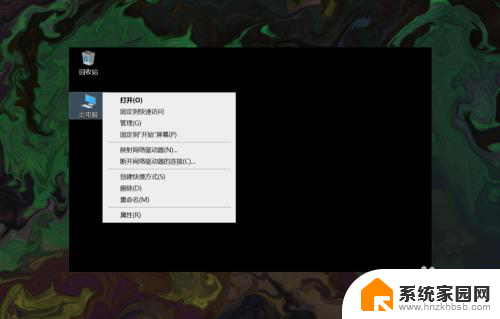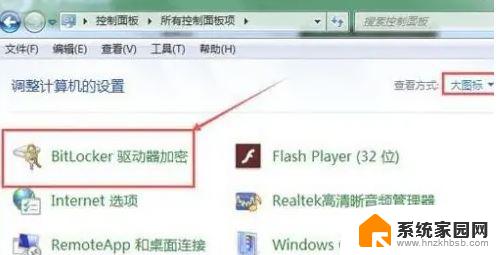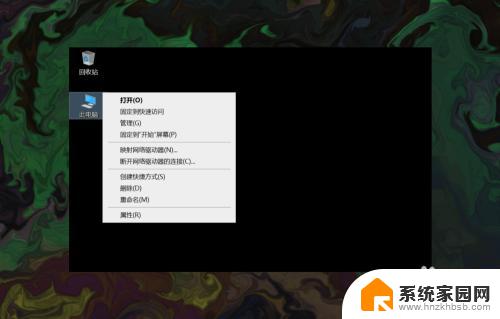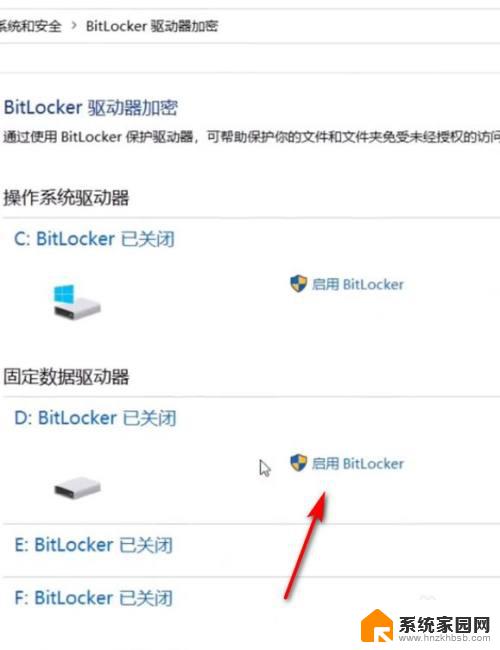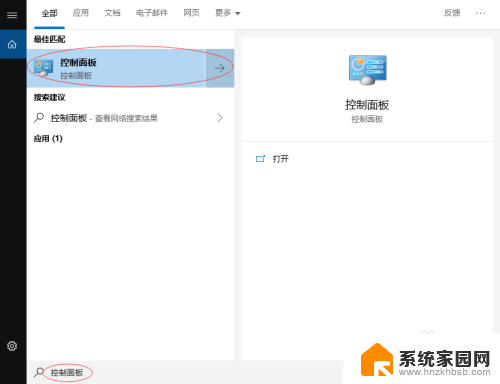硬盘加密win10 Win10系统如何给电脑硬盘文件加密
随着科技的不断进步,我们越来越多地依赖于电脑来存储和传输大量的个人和重要文件,这也带来了数据安全的隐患。为了保护我们的隐私和重要资料,硬盘加密成为了一种常见的安全措施。在Win10系统中,我们可以通过一些简单的步骤来给电脑硬盘文件加密,以确保我们的数据不被未经授权的访问。本文将介绍Win10系统下如何进行硬盘加密,并探讨其重要性和优势。
具体方法:
1.我们右键此电脑,选择最下面的属性。
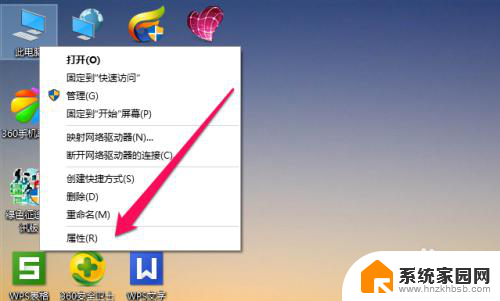
2.看最左上角,有个“控制面板主页”,点击进入控制面板界面。
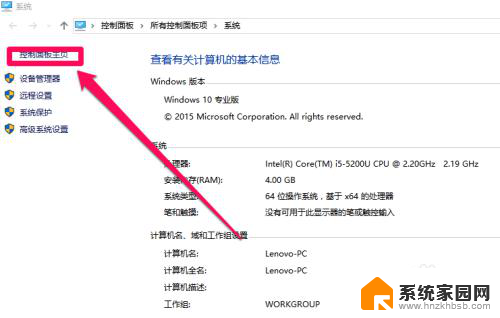
3.进去后,看到右边有个类别,点击,在下拉菜单中选择“大图标”。参考下图。
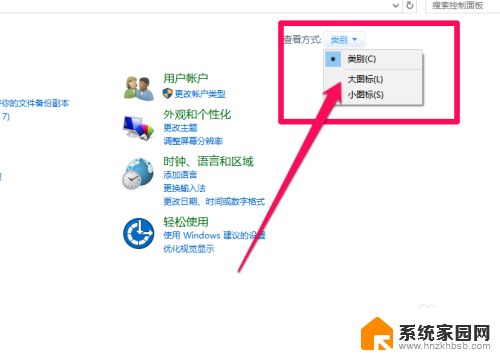
4.这时,我们可以看见如下图框中的BitLocker驱动器加密。点击进入加密设置。
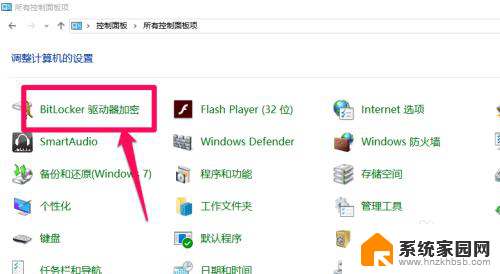
5.这时可以看见自己电脑的硬盘,都没加密。想加密那个盘,就
点击“启用BitLocker”。
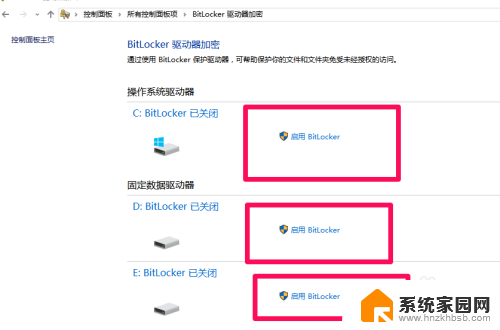
6.这里我选择给D盘加密,进入后入下图。选择使用密码加密,然后输入自己想设定的密码,长度要大于8,点击下一步。
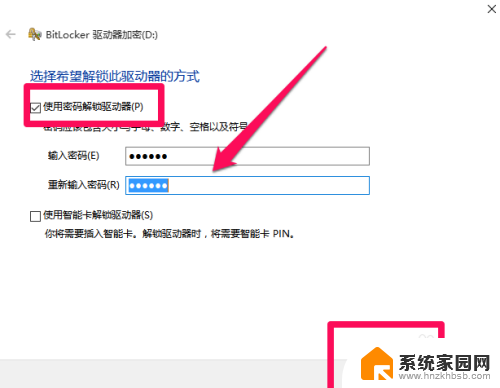
7.这时出现恢复密钥的选项,很贴心的服务。怕你忘记密码,提前备份,有4个选项,看个人需要选择。我选择打印出来。然后备份好了,点击下一步。
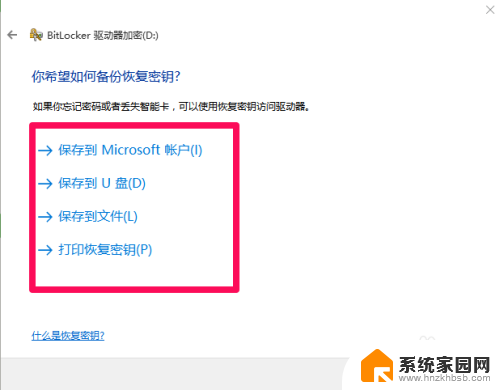
8.然后出现加密空间大小选择界面。看清楚上面的介绍,选择适合自己的。这里我选择“仅加密已用空间”。点击下一步。
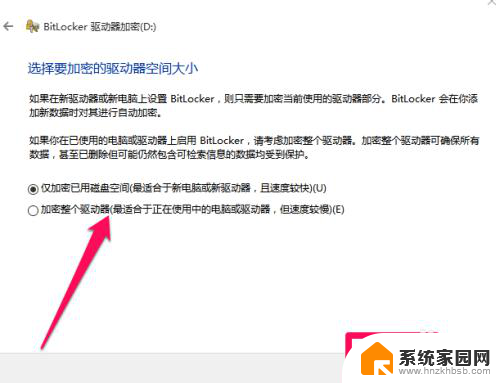
9.出现确认加密界面,我们直接点击“开始加密”就可以了。然后电脑右下角出现正在加密提示。
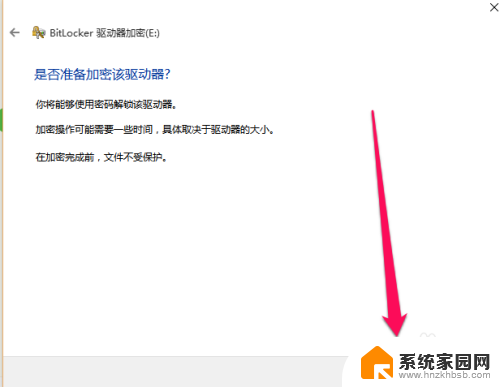
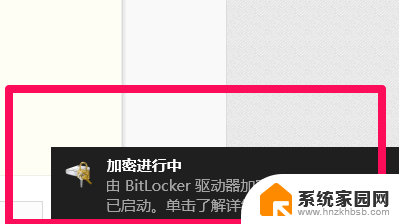
10.稍加等待,就加密成功了。我们可以按照1到5步看看加密成功了没有。如图所示,已经启用成功。

11.我们来打开电脑看下,发现D盘有一个锁的图案,说明已经加密了。现在可以打开,重启电脑后,打开要输入密码。
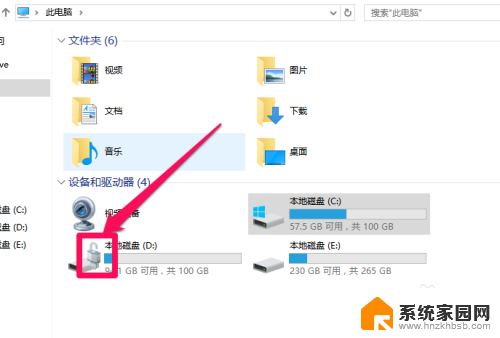
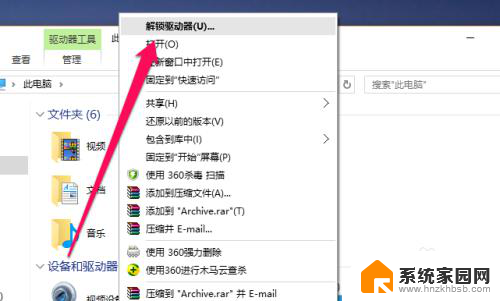
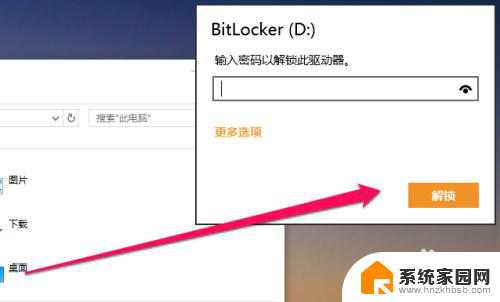
12.想要解除的话,我们可以右键单击加密了的盘,然后选择“更改BitLocker”
。打开后选择“关闭BitLocker”。一会就解密成功。
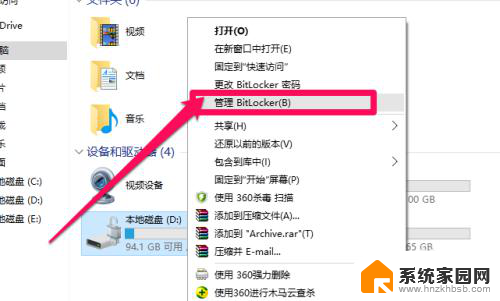
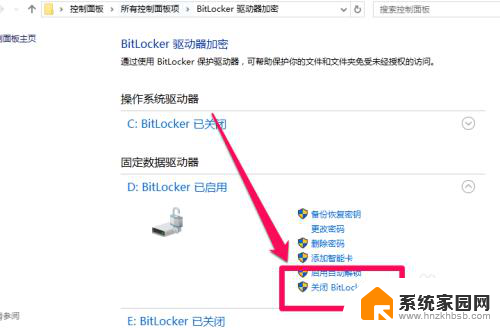
以上是关于如何在win10中进行硬盘加密的全部内容,如果您遇到相同的问题,可以参考本文中介绍的步骤进行修复,希望对大家有所帮助。