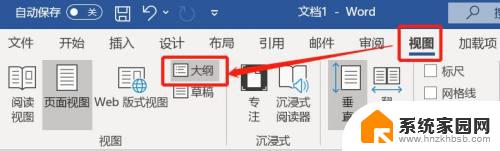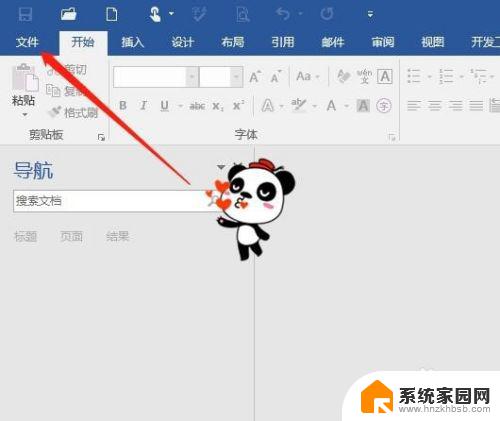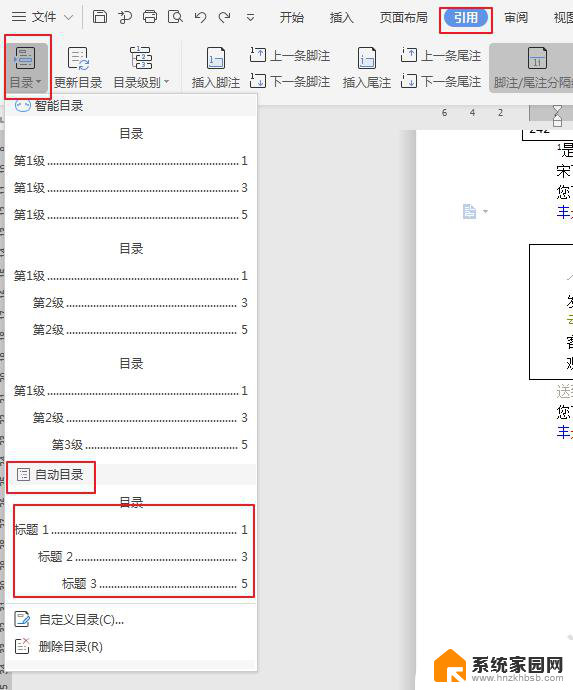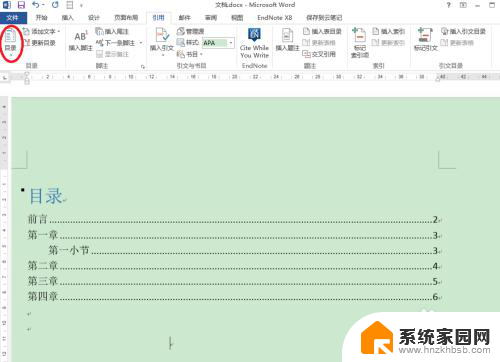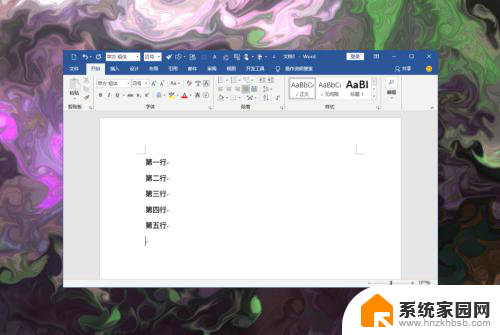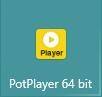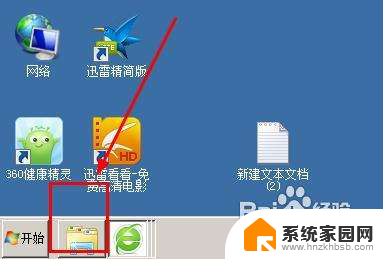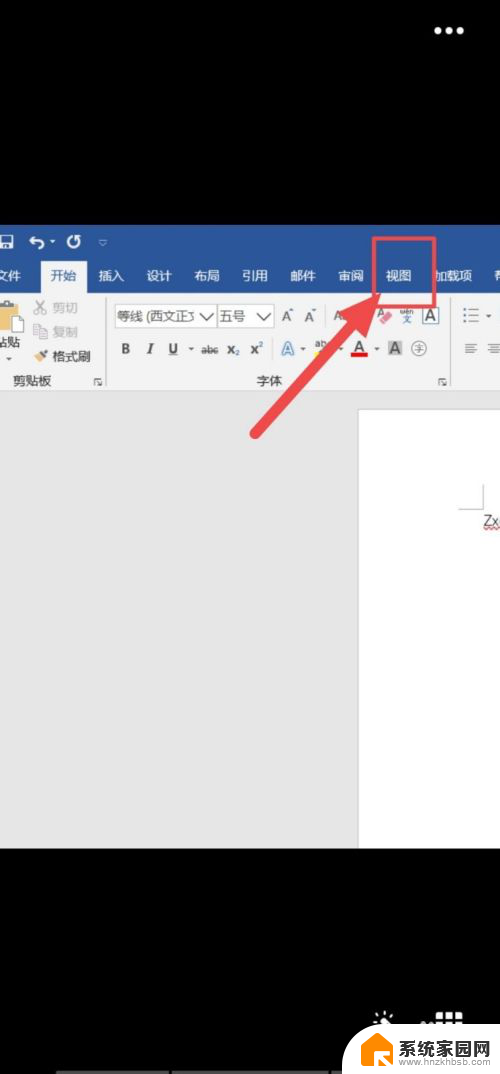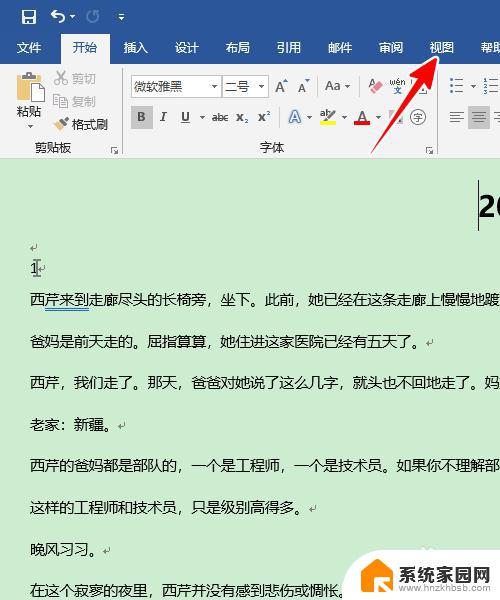在word中目录的生成必须在文档中各部分 Word目录自动生成技巧
在撰写长文档或论文时,使用目录是必不可少的,Word中的目录功能可以自动帮助我们生成并更新目录,使整个文档的结构清晰可见。有时我们可能会遇到一些问题,如目录显示不完整、格式错误等。为了解决这些困扰,我们需要掌握一些Word目录自动生成的技巧。本文将分享一些实用的技巧,帮助您轻松生成和管理目录,使您的文档更加专业和易读。无论是撰写学术论文、报告还是其他长文档,掌握这些技巧都能大大提高您的工作效率。
word系列软件最新版本下载 791.76MBWord2013立即下载
791.76MBWord2013立即下载现在大家看这个没有太多格式的文档,假设它就是你的论文。
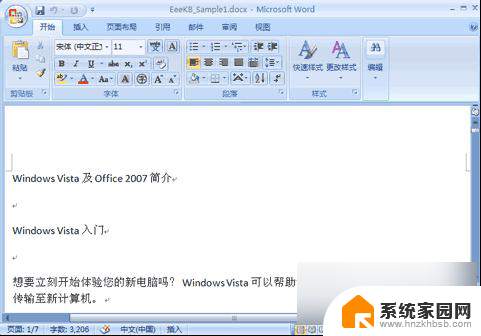
在Word 2007中目录可以自动生成,目录来自于文档的结构。

我们的文档还没有结构,我们先来编排一下结构。有两种方法:
word自动生成目录方法一:
1、点右下方的大纲视图按钮,切换到大纲视图。
2、光标停在某个第一级标题上,左上角的下拉框拉开,选1级。同样,光标停在某个第二级标题上,下拉框中选2级。这样,把整个文档的结构给标注出来。
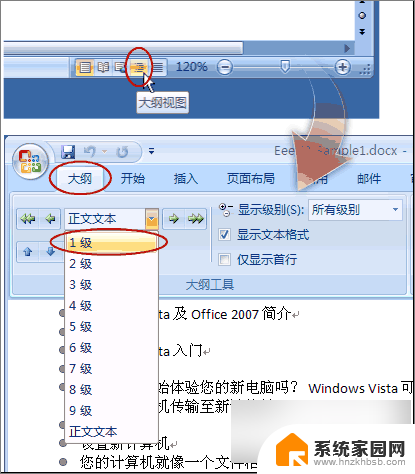
3、也可以用左右的箭头控制标题的级别。
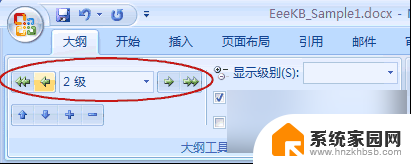
word自动生成目录方法二:
1、我们在常规视图中,点开开始选项卡上的。样式区域右下角的小按钮。
2、这时候会打开样式框。
3、把光标停在第一级标题上,然后在样式中选标题1。(这里的目的是给第一级标题添加对应的格式,与此同时标题的级别、层次结构也就加进去了。)
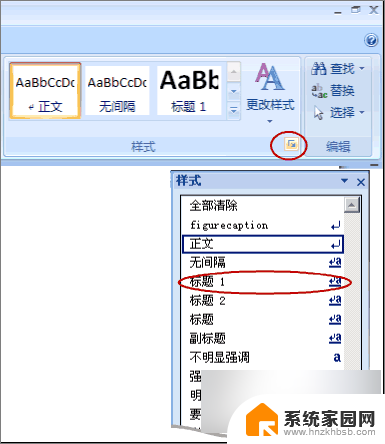
4、我们切换到大纲视图看,发现效果和“方法一”是一样的。
提示:你会发现样式中最多只有标题1、标题2 …… 你可以按选项 -> 选所有样式 -> 按确定。
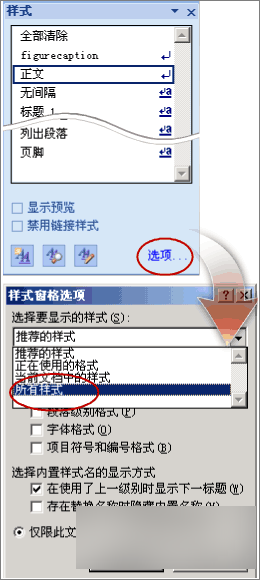
我们现在开始插入目录:
1、把光标移动到要插入目录的位置,点开引用选项卡。点开左侧目录。选一款自动目录。或者,如果需要对目录的格式什么的需要加加工,可以点插入目录。
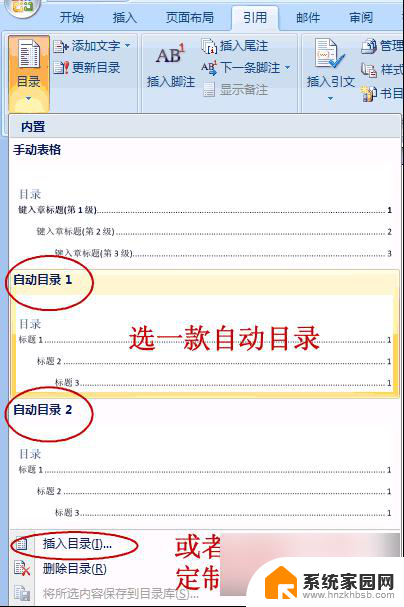
2、这里有些选项可以供选择。(主要的就三个:格式里面有多种格式供您选择,像一套套的模板,使用方便。目录标题和页码间的那条线可以用制表符前导符设置。显示级别一般不需要更改,精确到三层足够了。)
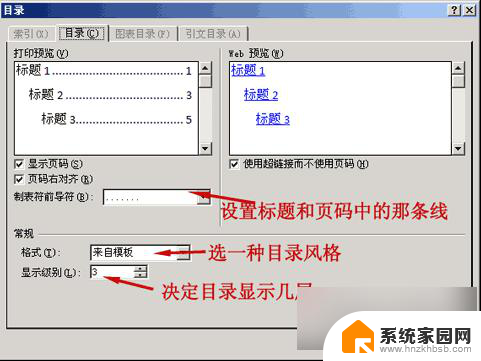
3、完成后按确定。
4、问题是你的论文以后会更改,标题、页码都会变动,正文里的变动不会马上反映在目录里。等全部变动弄好了,更新一下:引用 -> 更新目录 -> 更新整个目录 -> 确定。
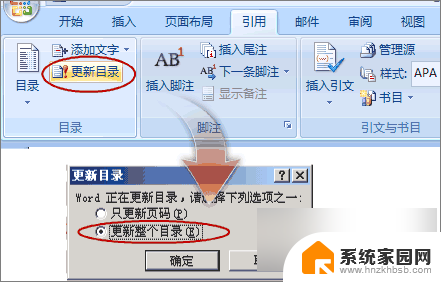
以上就是在Word中生成目录所需要注意的几点,如果您遇到这种情况,可以按照以上方法解决,希望对大家有所帮助。