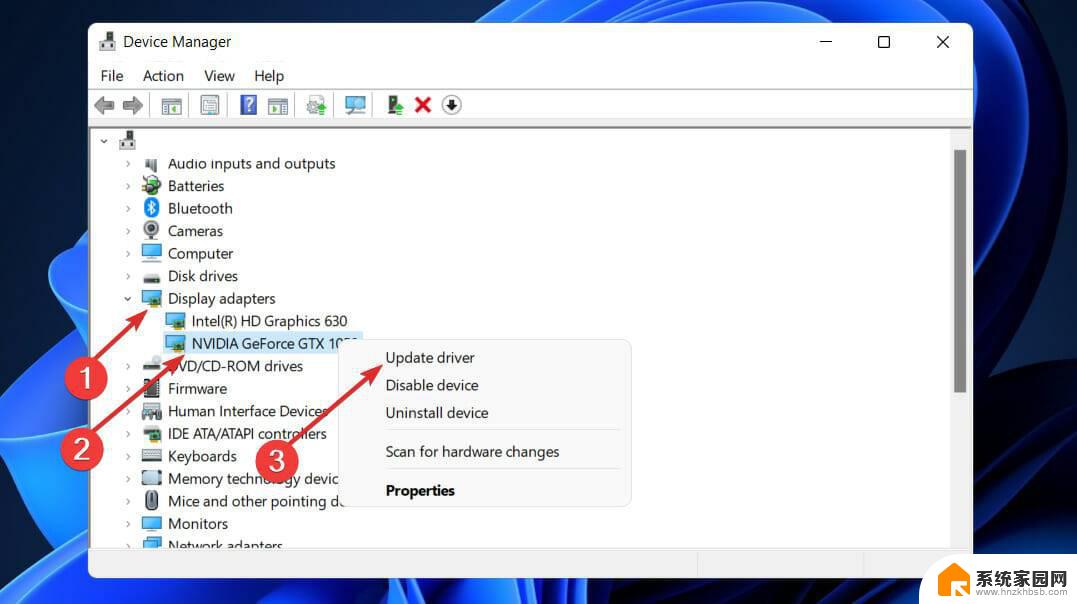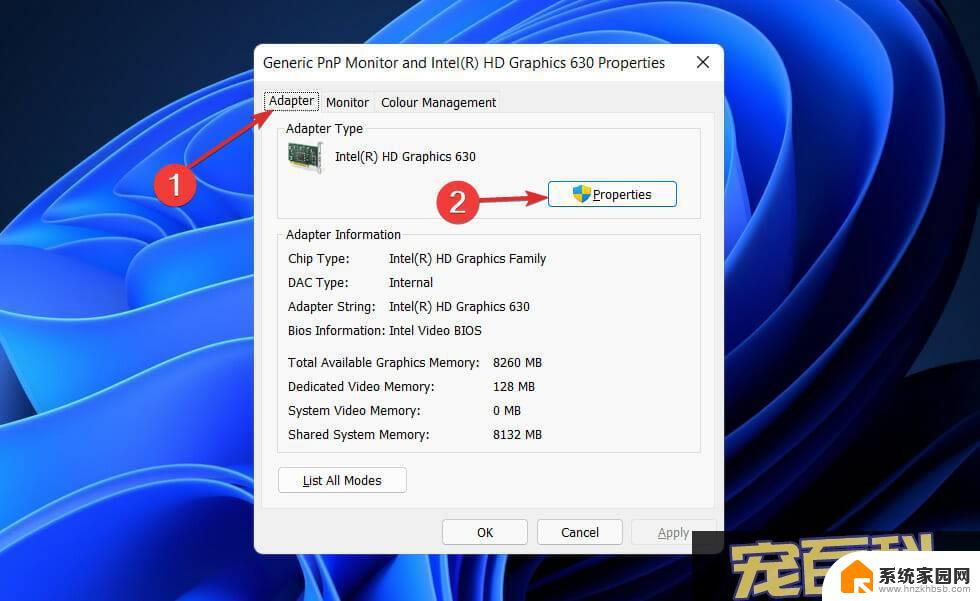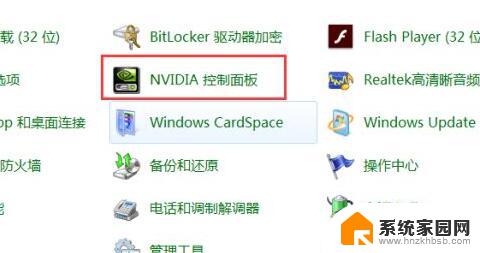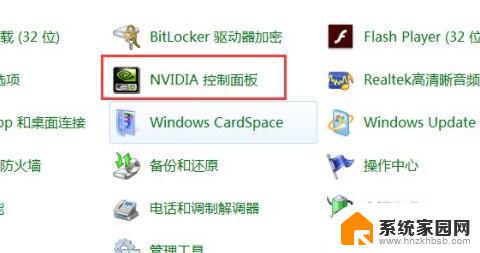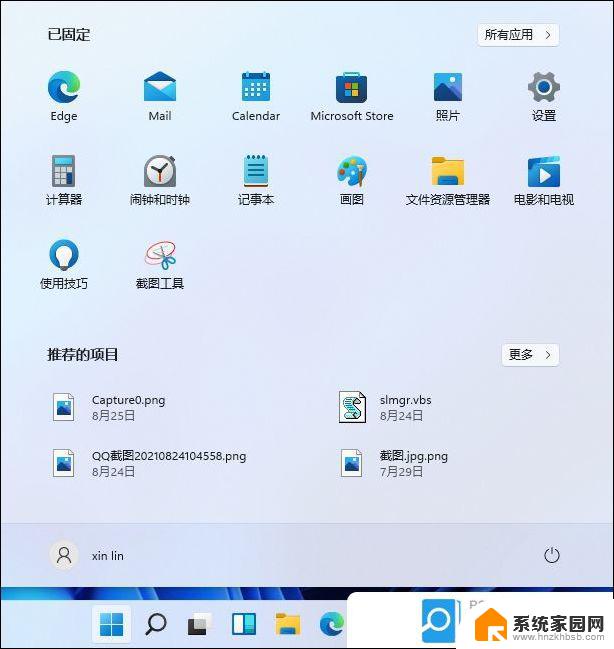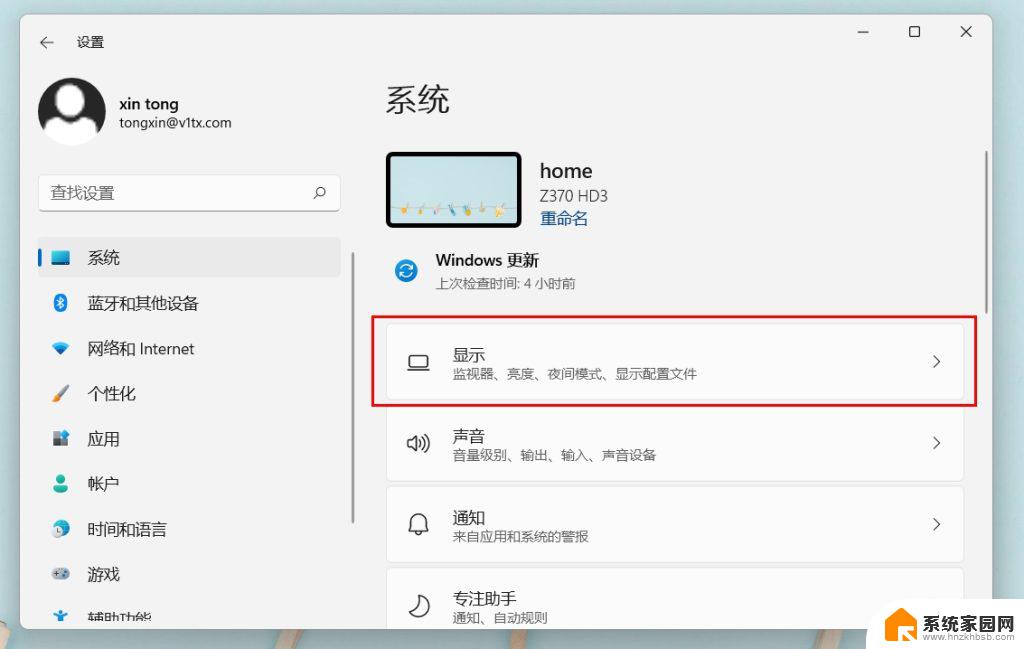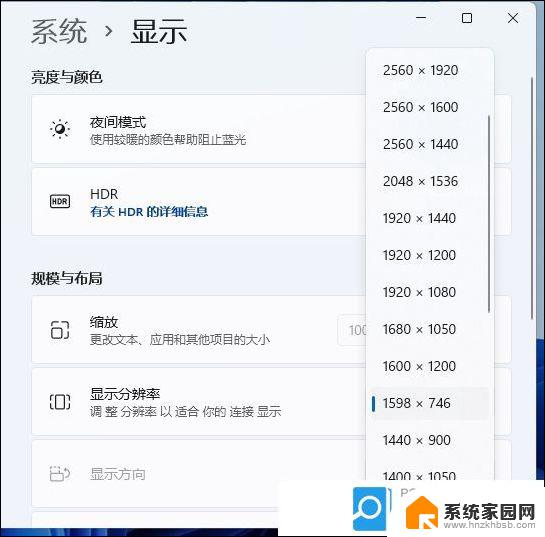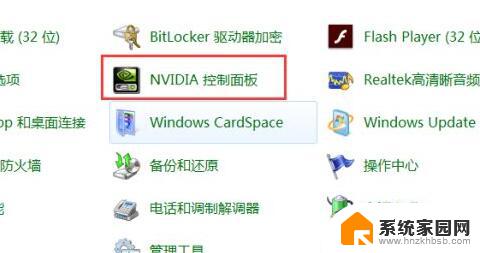win11修改单个程序分辨率 怎样设置电脑分辨率
在Windows 11操作系统中,有时候我们可能需要对单个程序的分辨率进行调整,以获得更好的显示效果或适应特定的需求,设置电脑分辨率不仅可以提升软件的显示效果,还可以改善用户体验。接下来我们将介绍如何在Win11中修改单个程序的分辨率,让您轻松掌握这一技巧。愿您在使用电脑时享受更加清晰和舒适的视觉体验。
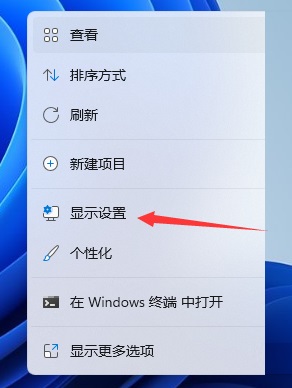
**一、Windows系统**
1. **打开显示设置**:首先,点击屏幕右下角的“通知”图标。选择“所有设置”,然后在设置窗口中点击“系统”选项。在系统设置中,找到并点击“显示”部分。
2. **选择分辨率**:在显示设置页面中,你会看到“分辨率”的选项。点击下拉菜单,会列出当前显示器支持的所有分辨率选项。
3. **应用更改**:选择一个你想要的分辨率,系统通常会短暂地黑屏或闪烁以应用更改。如果新分辨率导致屏幕内容显示不全或模糊,可以立即回到设置中选择其他分辨率。
**二、Mac系统**
1. **进入系统偏好设置**:点击屏幕左上角的苹果图标,选择“系统偏好设置”。
2. **选择显示器**:在系统偏好设置窗口中,点击“显示器”选项。
3. **调整分辨率**:在显示器设置页面中,你会看到“分辨率”部分。与Windows类似,Mac也提供了一个分辨率列表供你选择。选择一个合适的分辨率后,系统同样会短暂地调整显示设置以应用更改。
需要注意的是,并非所有分辨率都适用于你的显示器。选择过高的分辨率可能会导致字体和图标过小,难以阅读;而选择过低的分辨率则可能无法充分利用显示器的物理分辨率,导致画面模糊。因此,在调整分辨率时,建议根据自己的视觉需求和显示器的物理特性来选择合适的设置。
此外,如果你使用的是外接显示器。并且想要为其设置特定的分辨率,可以在上述步骤中找到“多显示器”或“显示器排列”等选项,然后针对每个显示器单独设置分辨率。
以上就是win11修改单个程序分辨率的全部内容,如果有遇到这种情况,那么你就可以根据小编的操作来进行解决,非常的简单快速,一步到位。