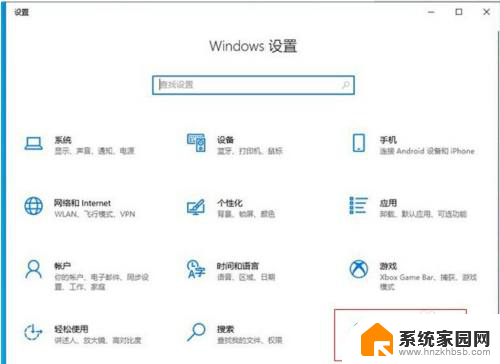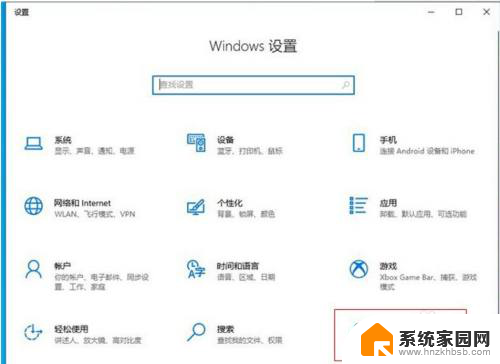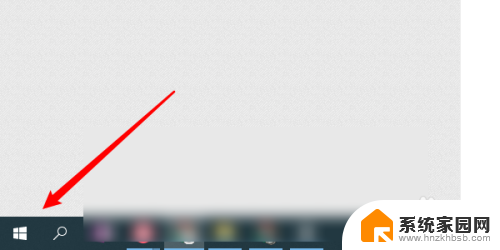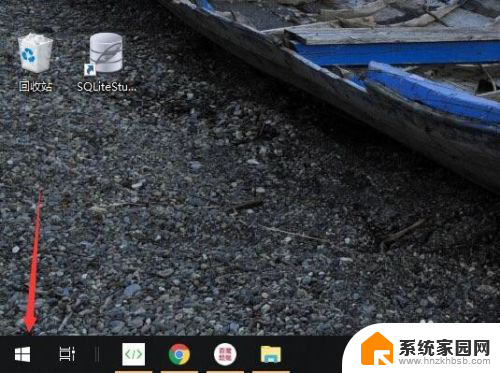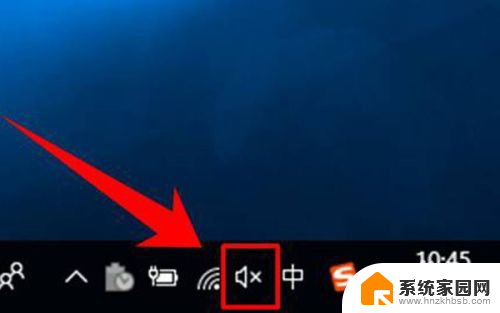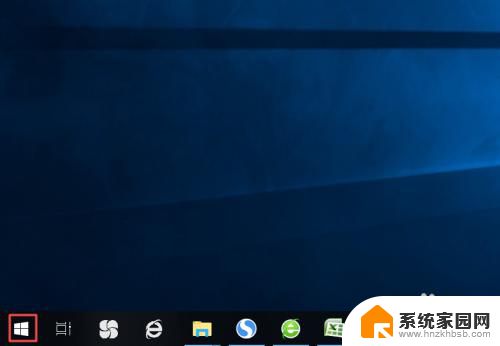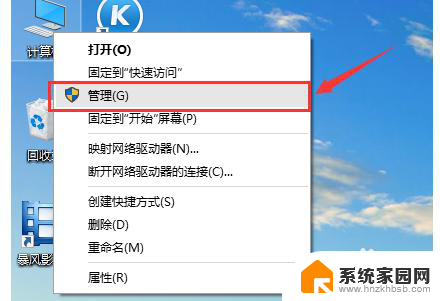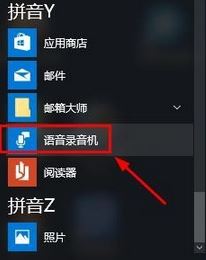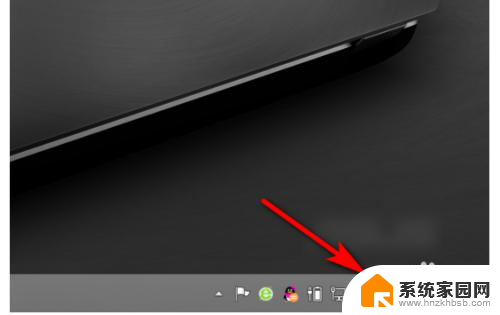麦克风开启权限在哪里 win10麦克风权限在哪里调整
在使用Win10系统时,有时候我们需要使用麦克风进行语音输入或通话,但却发现麦克风权限未开启或需要调整,究竟在Win10系统中,麦克风权限在哪里调整呢?要解决这个问题,我们需要找到系统设置中的相关选项。在Win10系统中,可以通过设置-隐私-麦克风来调整麦克风的权限设置。通过这些简单的步骤,我们就可以轻松地调整麦克风的权限,确保其正常使用。希望以上信息对您有所帮助。
具体步骤:
1.首先我们点击“开始菜单”,点击“设置”,在Windows设置中我们点击“隐私”,如下图所示。
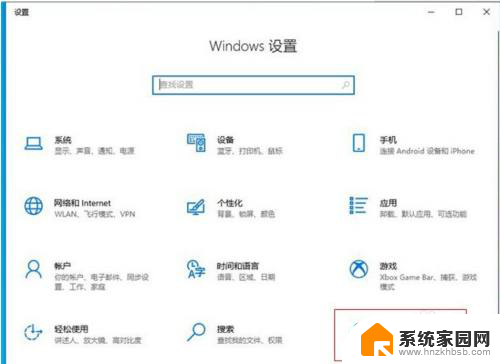
2.点击麦克风的选项上,我们先看下“允许访问此设备上的麦克风”。此设备的麦克风访问权限是否打开了,如果没有打开请点击更改按钮进行开启。
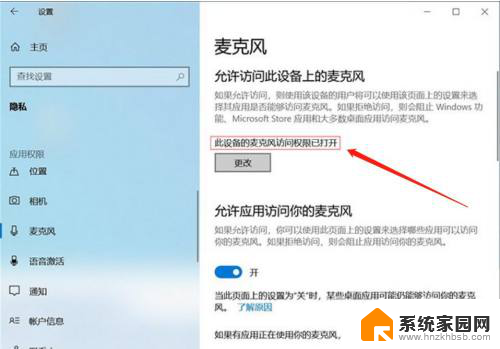
3.在右侧窗口中找到允许应用访问你的麦克风,将其开启。
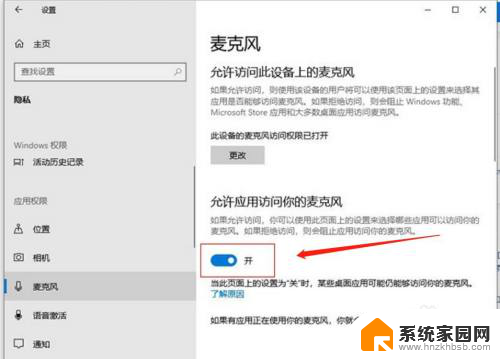
4.下拉找到允许桌面应用访问你的麦克风,我们将其开启。
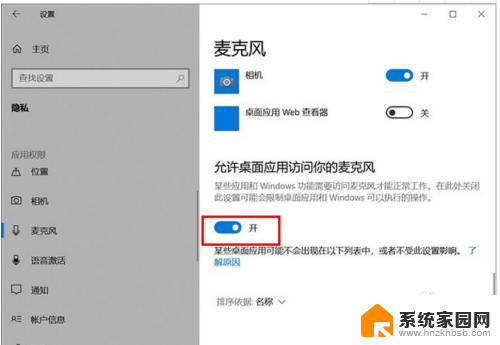
5.再去测试一下,麦克风是不是可以说话了。
如果我们的录音机还是无法使用麦克风的话,只需要点击下面的“录音机”后面的开关。把其设置为开即可。
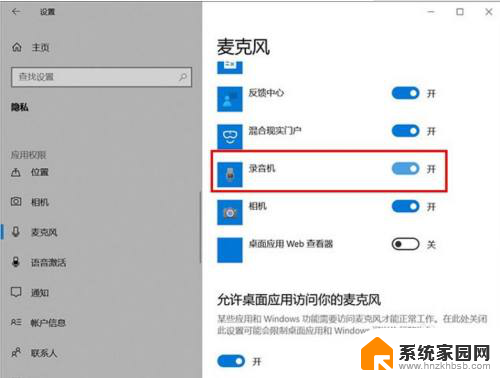
6.电脑桌面右下角有一个小喇叭,右击“小喇叭”音频图标,选择声音。
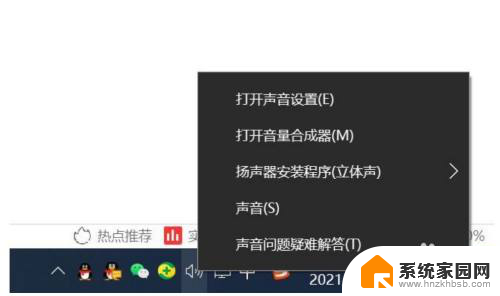
7.打开声音的界面,点击“录制”的选项卡。点击麦克风设备,点击属性,在麦克风属性界面中,点击“级别”选项卡,如果麦克风出现了禁用图标,请再点击一下,便可开启。
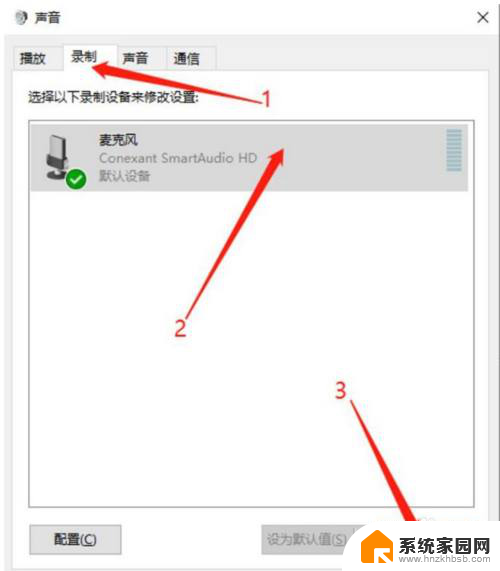
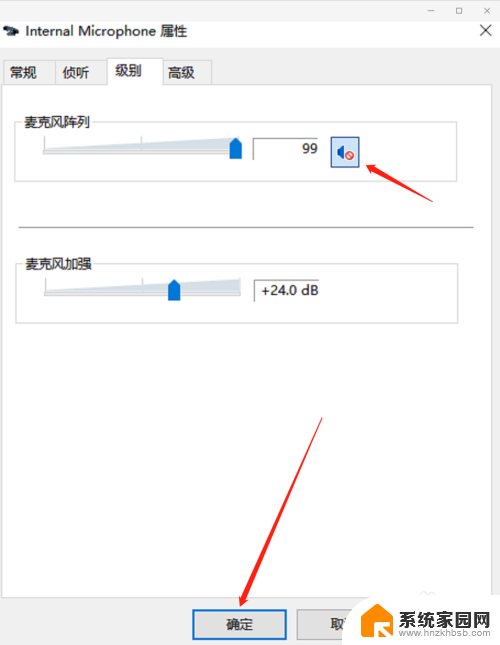
以上就是麦克风开启权限在哪里的全部内容,如果你也遇到了同样的情况,可以参照小编的方法来处理,希望能够对你有所帮助。