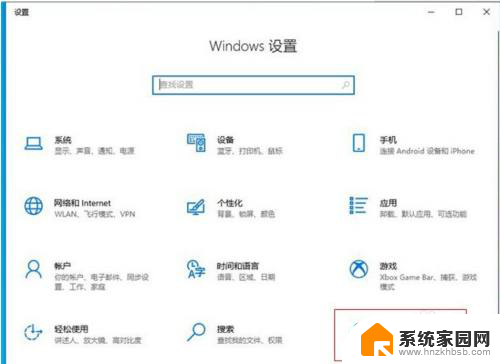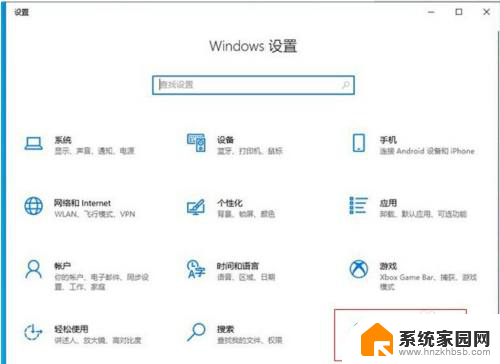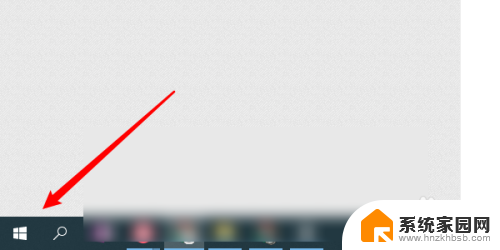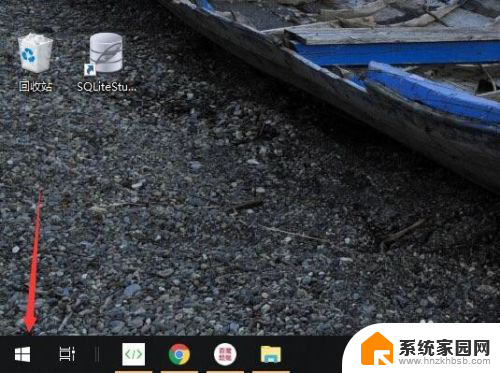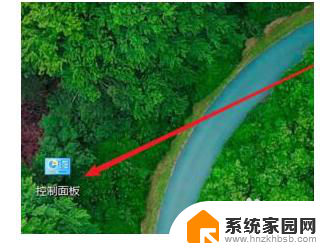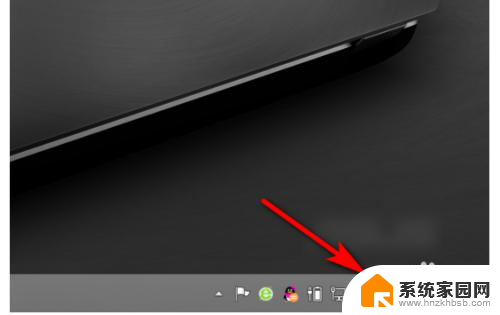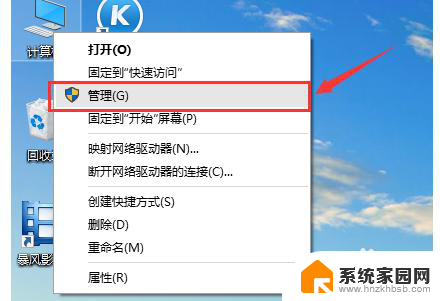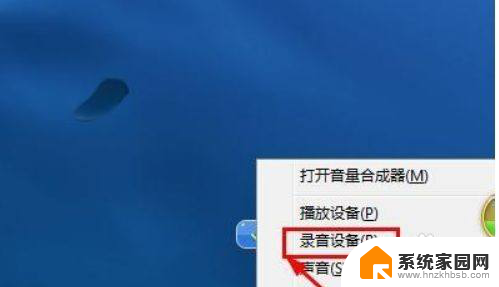麦克风权限在哪里打开 如何在win10中开启麦克风权限
在现代科技时代,麦克风已经成为我们日常生活中不可或缺的一部分,有时我们可能会遇到在Windows 10系统中无法正常使用麦克风的情况。这可能是因为麦克风权限未打开所致。在Win10系统中如何开启麦克风权限呢?本文将为大家详细介绍该操作方法,以帮助您解决麦克风权限的问题。让我们一起来了解吧!
操作方法:
1.首先我们点击“开始菜单”,点击“设置”,在Windows设置中我们点击“隐私”,如下图所示。
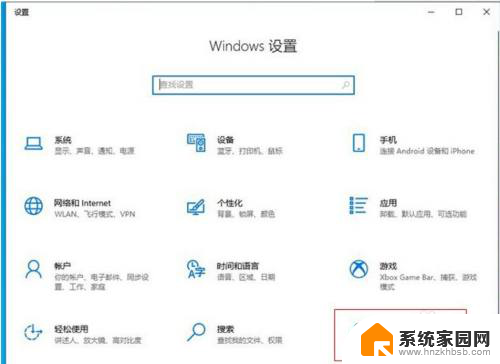
2.点击麦克风的选项上,我们先看下“允许访问此设备上的麦克风”。此设备的麦克风访问权限是否打开了,如果没有打开请点击更改按钮进行开启。
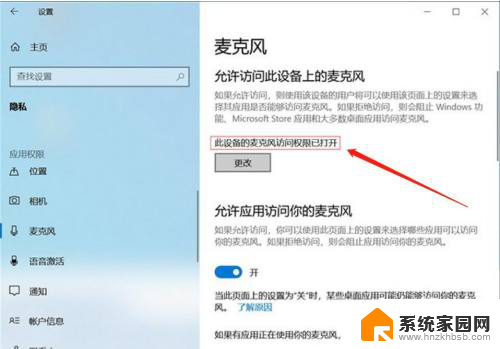
3.在右侧窗口中找到允许应用访问你的麦克风,将其开启。
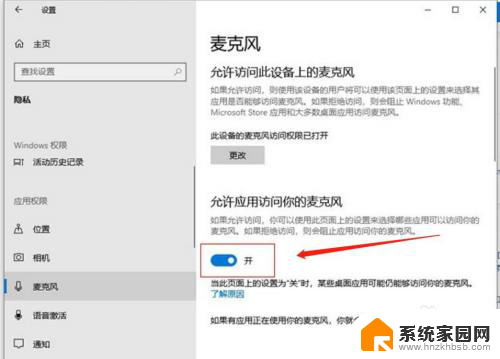
4.下拉找到允许桌面应用访问你的麦克风,我们将其开启。
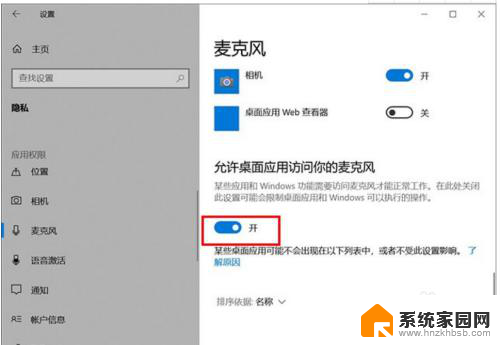
5.再去测试一下,麦克风是不是可以说话了。
如果我们的录音机还是无法使用麦克风的话,只需要点击下面的“录音机”后面的开关。把其设置为开即可。
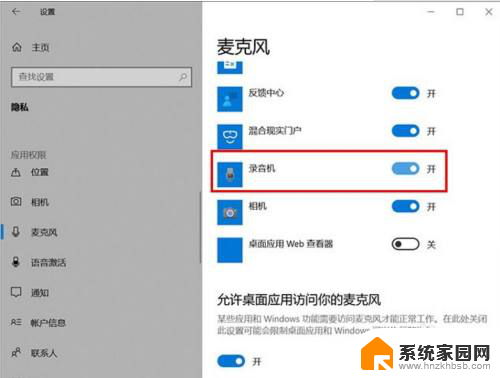
6.电脑桌面右下角有一个小喇叭,右击“小喇叭”音频图标,选择声音。
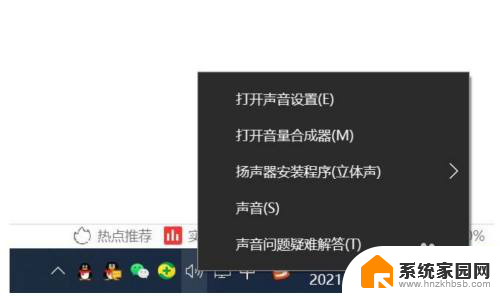
7.打开声音的界面,点击“录制”的选项卡。点击麦克风设备,点击属性,在麦克风属性界面中,点击“级别”选项卡,如果麦克风出现了禁用图标,请再点击一下,便可开启。
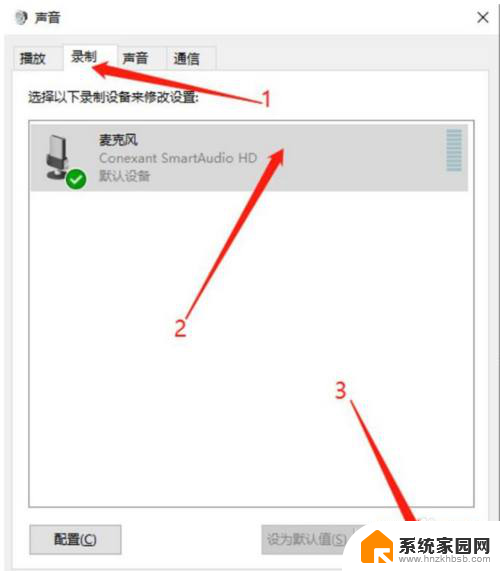
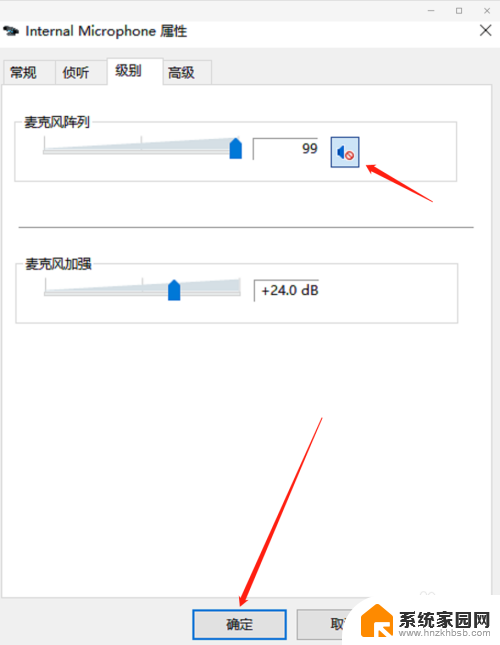
以上就是麦克风权限在哪里打开的全部内容,如果你遇到这个问题,可以按照以上方法解决,希望对大家有所帮助。