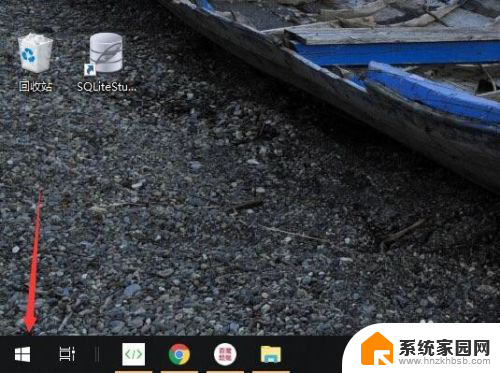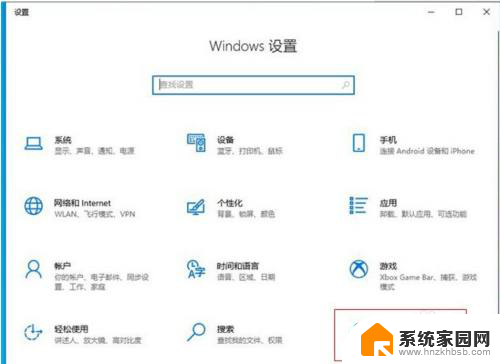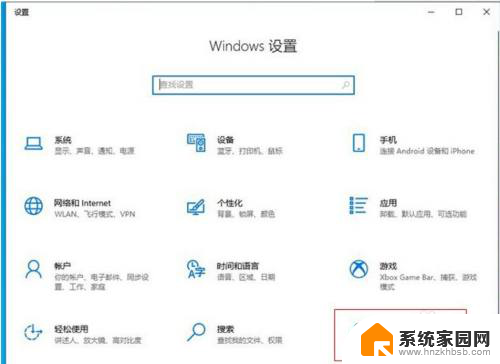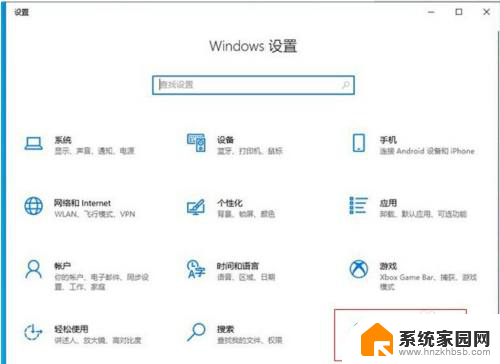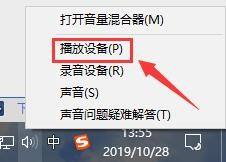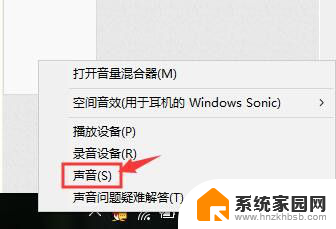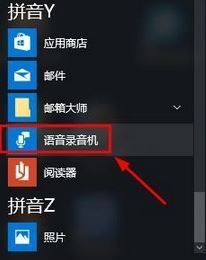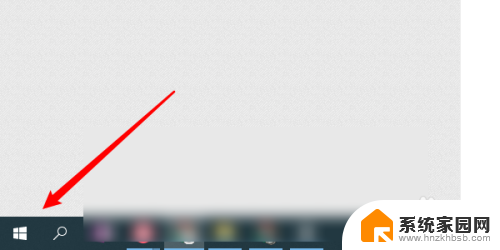win10麦克风在哪里设置 Win10麦克风设置教程
更新时间:2023-09-18 18:01:55作者:xiaoliu
win10麦克风在哪里设置,Win10操作系统作为目前最常用的操作系统之一,其功能强大且易于使用,备受用户追捧,在使用过程中,有时我们可能会遇到一些问题,比如麦克风设置的问题。麦克风在Win10操作系统中的设置位置是值得我们关注的,因为麦克风在很多场景下都扮演着重要的角色。在本文中我们将为大家详细介绍Win10麦克风设置的方法和步骤,帮助大家轻松解决这个问题。无论是为了语音通话、视频会议还是录制声音,正确设置麦克风都是至关重要的。让我们一起来了解Win10麦克风设置教程吧!
操作方法:
1首先,右键点击“开始”菜单。然后点击“设备管理器”,查看“声卡驱动”是否正常。 2如有异常,可单击“更新驱动程序”或“卸载设备”,重新下载驱动。
2如有异常,可单击“更新驱动程序”或“卸载设备”,重新下载驱动。 3接下来左键点击“开始”菜单,点击“设置”图标,点击“隐私”。
3接下来左键点击“开始”菜单,点击“设置”图标,点击“隐私”。 4在左侧列表中点击“麦克风”,确认这里的开关为开启状态。并在下方的列表中选择允许麦克风访问的应用。
4在左侧列表中点击“麦克风”,确认这里的开关为开启状态。并在下方的列表中选择允许麦克风访问的应用。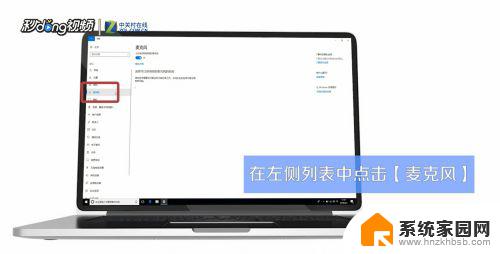 5然后,右键点击任务栏右下角的“音量”图标,点击“录音设备”。
5然后,右键点击任务栏右下角的“音量”图标,点击“录音设备”。 6如果“立体声混音”为开启状态,则右键点击。选择“禁用”,右键点击“麦克风”,点击“属性”。
6如果“立体声混音”为开启状态,则右键点击。选择“禁用”,右键点击“麦克风”,点击“属性”。 7点击“级别”选项卡,将滑块拖到最右边,点击“确定”。
7点击“级别”选项卡,将滑块拖到最右边,点击“确定”。 8最后对着麦克风说话,如果右侧的竖条有变化,说明麦克风正常。
8最后对着麦克风说话,如果右侧的竖条有变化,说明麦克风正常。
以上就是Win10中麦克风设置的全部内容,需要的用户可以按照这些步骤进行操作,希望对大家有所帮助。