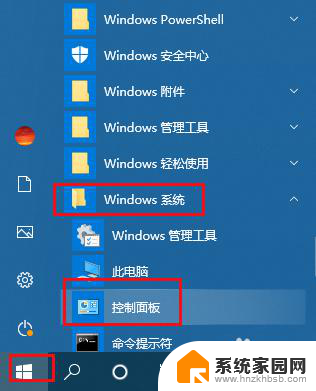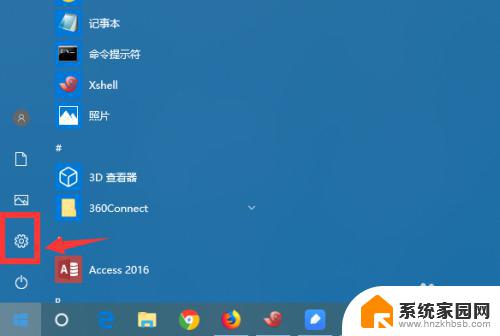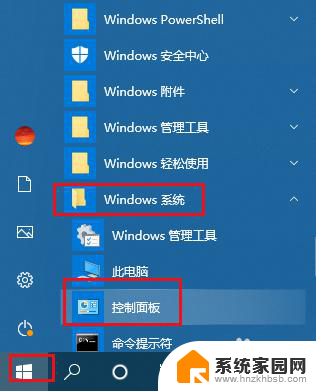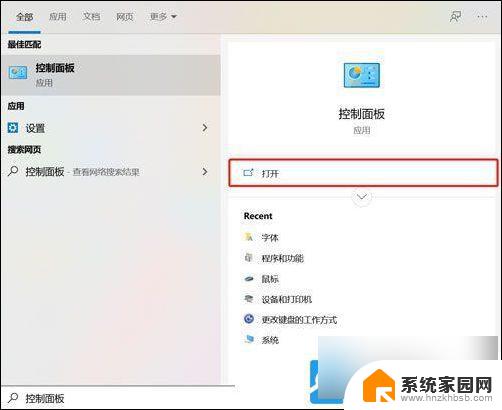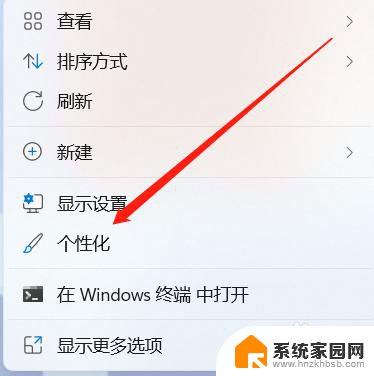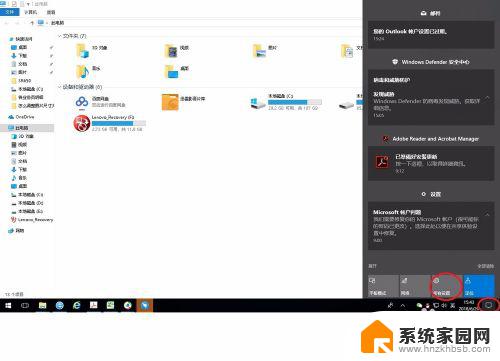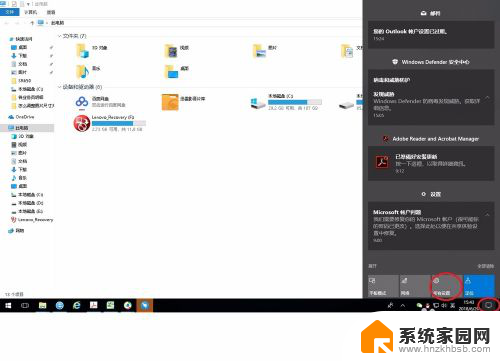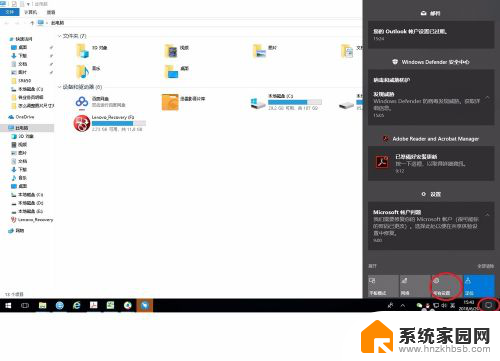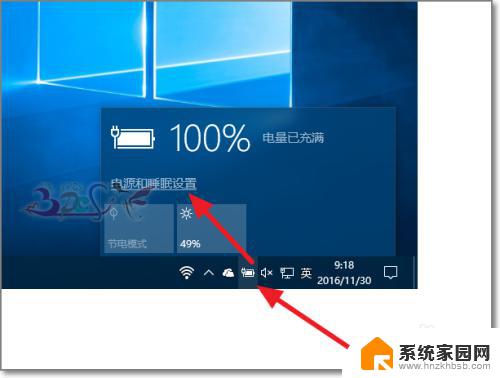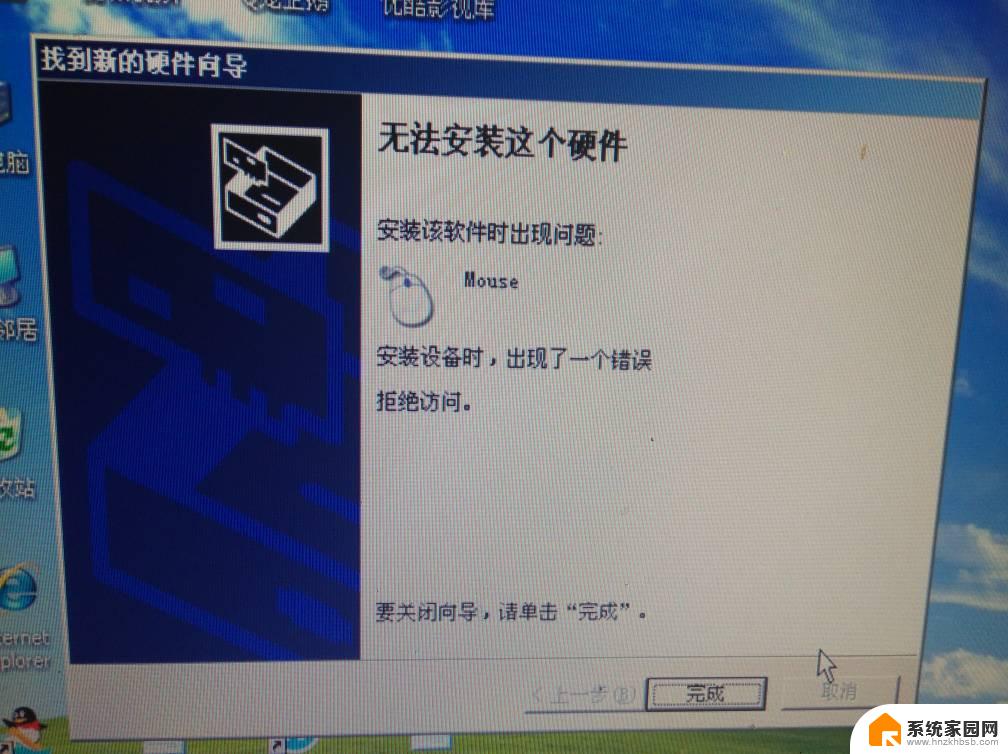win10鼠标不动就休眠 如何解决Win10鼠标2分钟不动自动休眠的问题
Win10操作系统在众多用户中广受欢迎,然而有时候我们可能会遇到一些烦人的问题,比如鼠标在使用过程中不动几分钟后自动休眠,这个问题可能会打断我们的工作或娱乐体验,让我们感到困扰。但是不用担心,我们可以采取一些简单的措施来解决这个问题,确保我们的鼠标不会再自动休眠。下面我们将介绍一些解决方法,帮助您解决Win10鼠标2分钟不动自动休眠的问题。
方法如下:
1.利用快捷键“win+R”打开运行窗口,在文本框输入“regedit”。然后单击【确定】
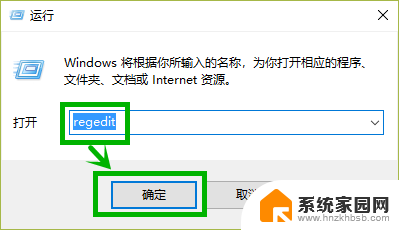
2.在打开的【注册表编辑器】左侧定位到:计算机\HKEY_LOCAL_MACHINE\SYSTEM\CurrentControlSet\Control\Power\PowerSettings\238C9FA8-0AAD-41ED-83F4-97BE242C8F20\7bc4a2f9-d8fc-4469-b07b-33eb785aaca0,然后在右侧双击【Attributes】。在弹出的窗口中【数值数据】改为“2”,单击【确定】
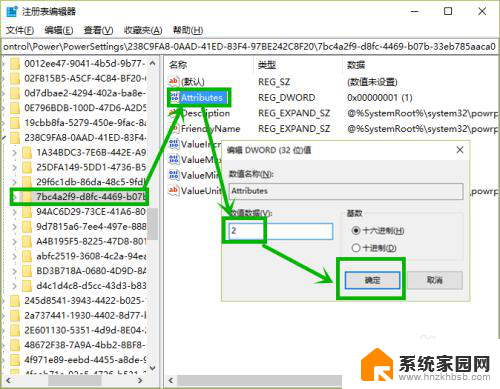
3.右击任务栏右下角的电池图标,选择右键菜单的【电源选项】
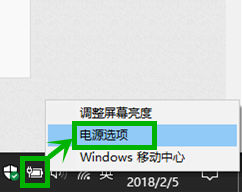
4.在打开的【电源选项】窗口,单击【更改计划设置】
!!!这里要说一下,一般有节能、平衡、高性能三种电源计划,此教程仅设置一种电源计划,其他类似
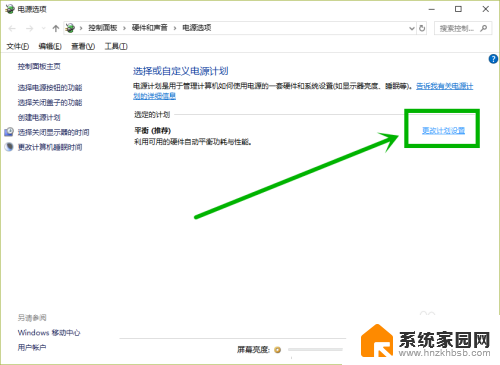
5.在弹出的【编辑计划设置】窗口,我们选择【更改高级电源设置(C)】
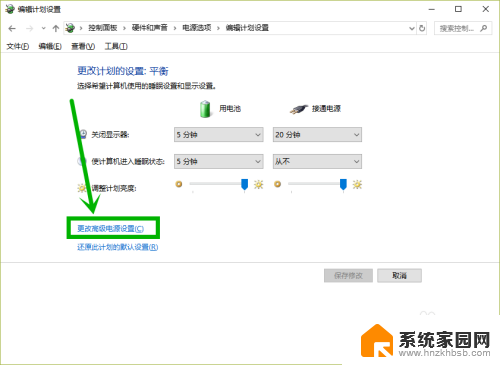
6.在【电源选项】的【高级设置】选项卡,我们依次展开:睡眠>>无人参与系统睡眠超时,将默认的“2分钟”修改成“30分钟”,点击【确定】,本教程结束
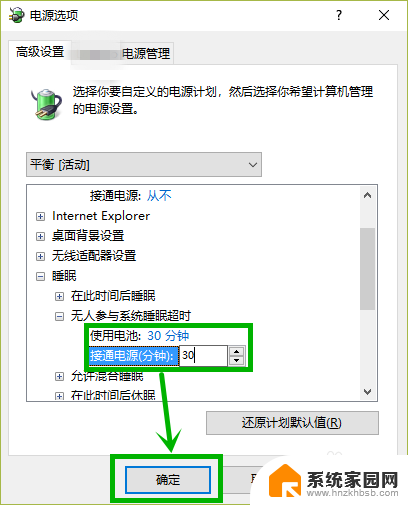
以上就是win10鼠标不动就休眠的全部内容,如果你遇到这种情况,可以按照以上操作来解决问题,非常简单快速,一步到位。