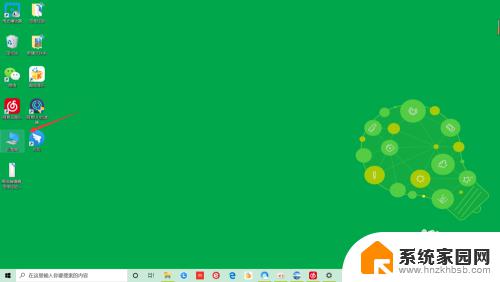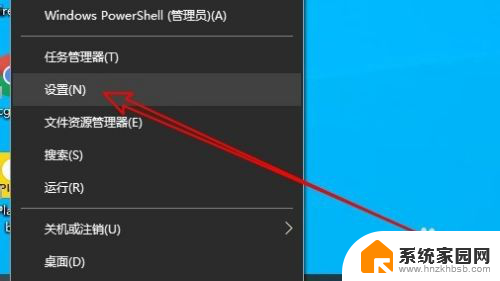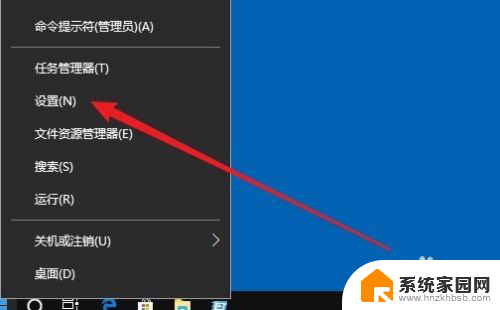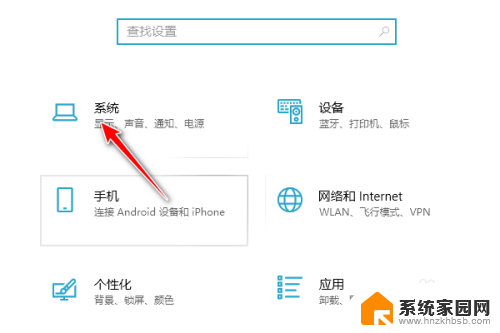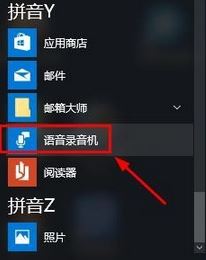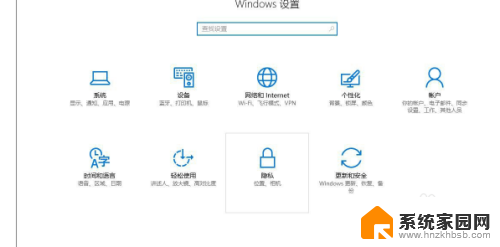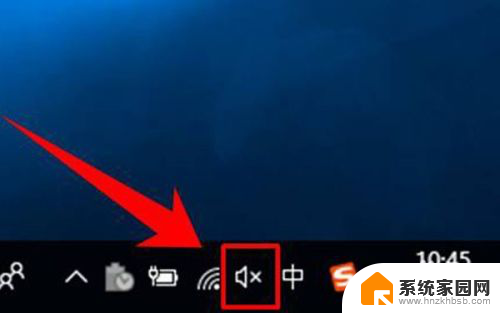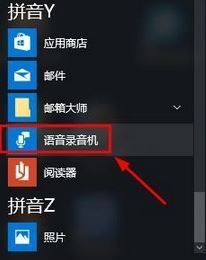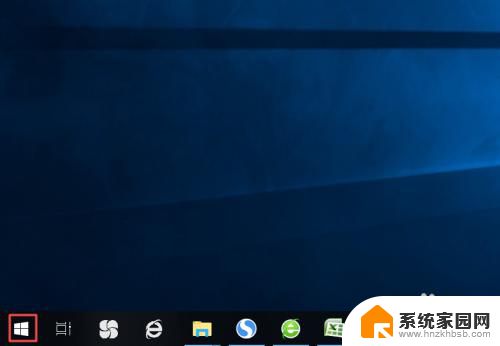win10耳麦说话声音小 Win10系统麦克风声音调节不了怎么办
在使用Win10系统的过程中,有时我们可能会遇到耳麦说话声音小或者麦克风声音调节不了的问题,这种情况不仅影响我们正常的语音通话体验,还可能导致沟通不畅或无法正常参与语音会议等。当我们遇到这样的问题时,应该如何解决呢?下面将为大家介绍一些解决方法,帮助大家解决Win10耳麦说话声音小和麦克风声音调节不了的困扰。
方法如下:
1.在Windows10系统桌面,右键点击屏幕左下角的开始按钮。在弹出菜单中选择“设置”的菜单项。
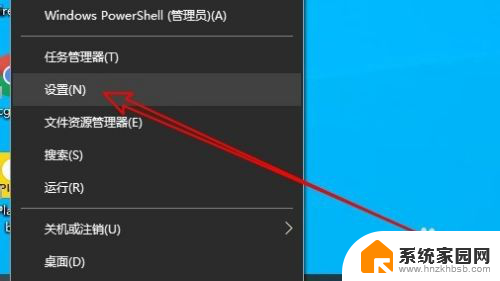
2.然后在打开的Windows10设置窗口中点击“系统”的图标。
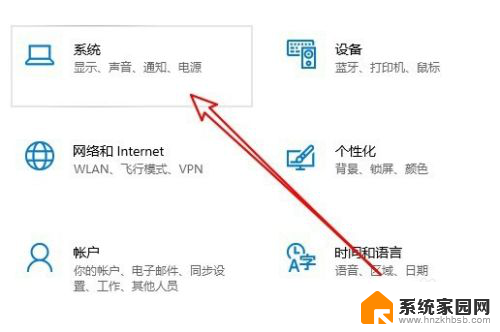
3.在打开的系统窗口中点击左侧边栏的“声音”的菜单项。
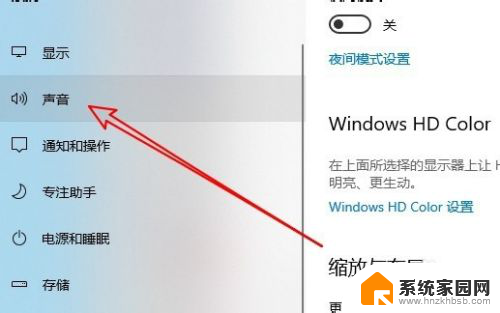
4.然后点击右侧窗口中的“声音控制面板”的快捷链接。
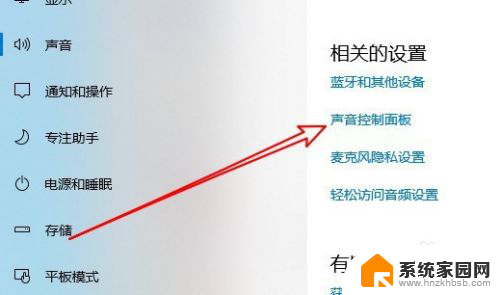
5.这时就会打开Windows10的声音设置窗口,在窗口中点击“录制”的选项卡。
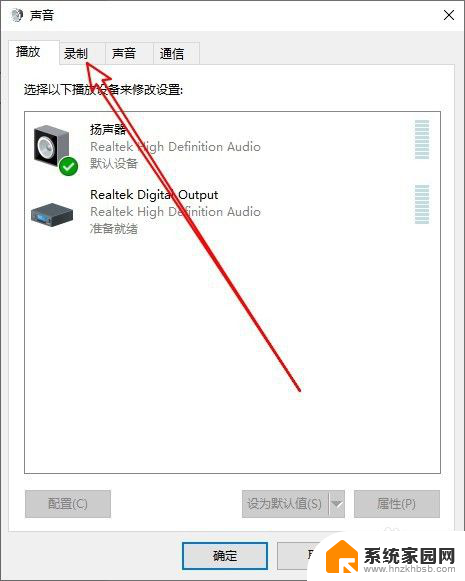
6.然后在打开的声音的窗口中点击选中“麦克风”菜单项,然后点击右下角的“属性”按钮。
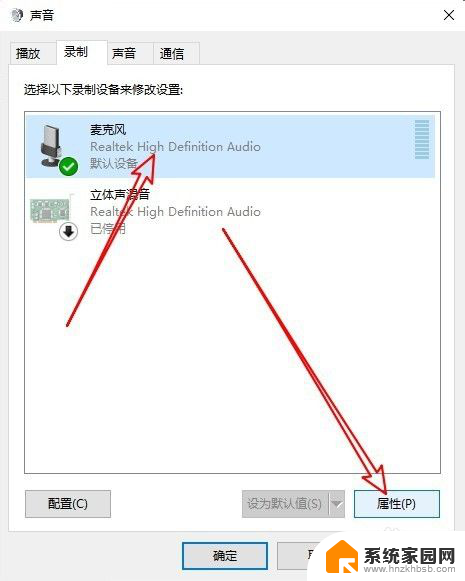
7.在打开的麦克风属性窗口中点击“级别”的选项卡。
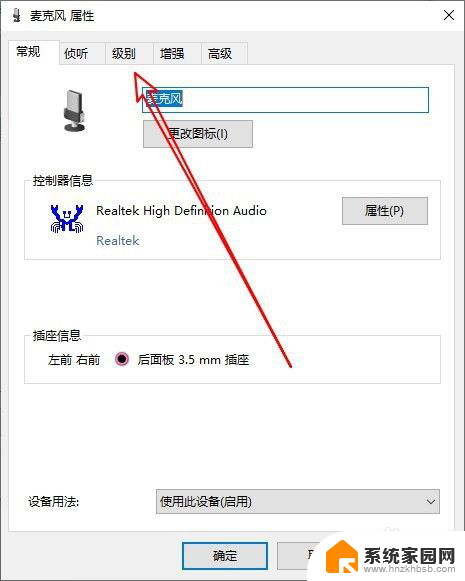
8.接下来在打开的级别窗口中就可以调整麦克风音量的大小了。
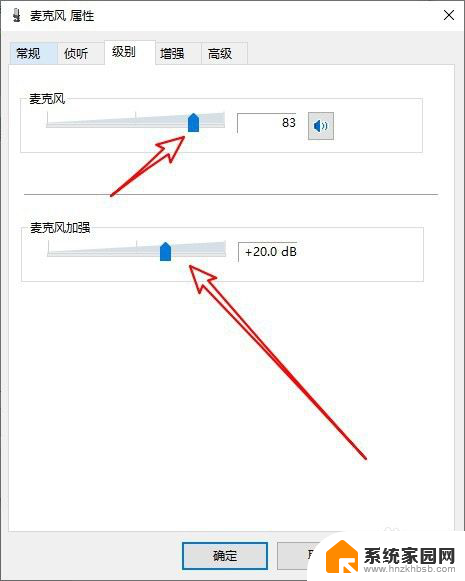
9.总结:
1、在Windows10系统打开设置窗口
2、点击Windows设置的系统图标
3、然后点击系统的声音控制面板
4、接着在声音窗口找到麦克风选项
5、接下来在麦克风级别窗口设置音量

以上就是Win10耳机说话声音小的全部内容,如果您需要,您可以按照我的步骤进行操作,希望对您有所帮助。