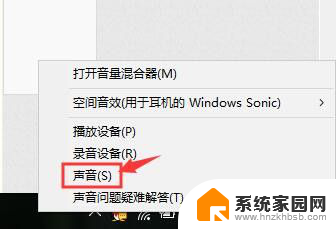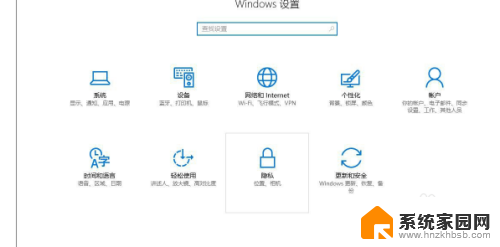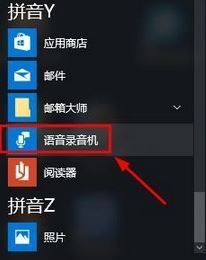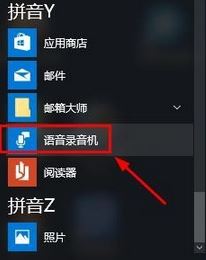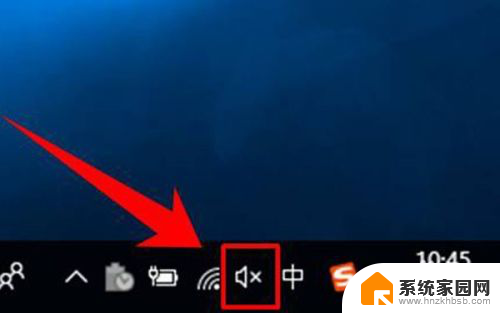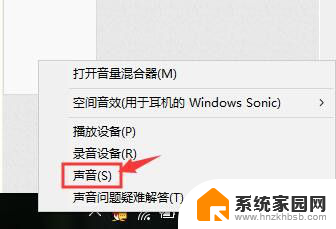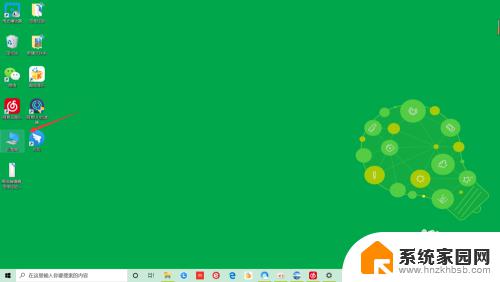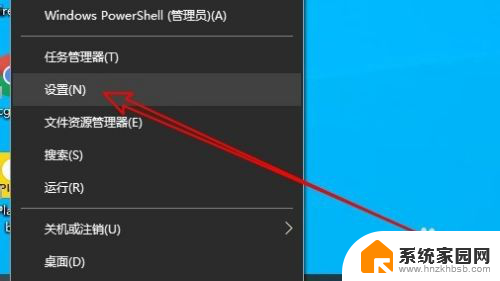电脑麦克风有杂音怎么设置 win10电脑麦克风有杂音怎么办
在使用电脑麦克风时,如果出现杂音问题会让我们非常困扰,在win10系统中,如何设置和解决电脑麦克风杂音的问题成为了很多用户关注的焦点。通过调整系统设置和检查硬件连接,很多时候可以有效解决麦克风杂音问题,让我们可以更好地进行语音通话和录音。如果您也遇到了这样的问题,不妨尝试一下以下方法来解决吧。
具体方法:
1.打开我们的电脑,右键点击任务栏底部最右边的扬声器图标。在弹出的菜单中选择“声音”选项。
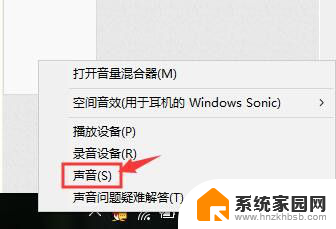
2.也可以点击控制面板页面中的“声音”图标,方法一样。
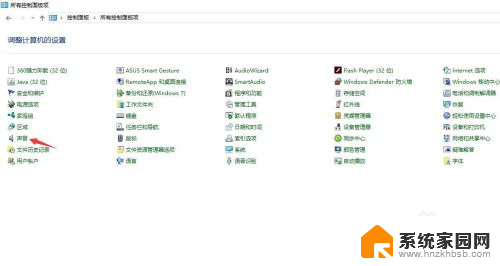
3.在声音页面,切换到“录制”选项卡,右键点击麦克风,在弹出的菜单中点击“属性”选项。
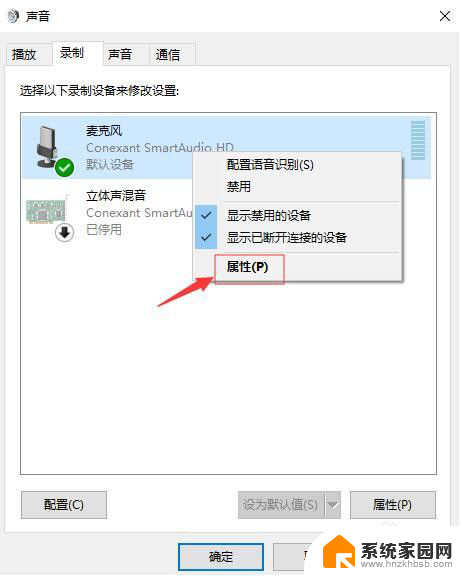
4.在麦克风属性页面,切换到“高级”选项卡。在默认格式下面的选项中选择耳麦适合的质量,一般频率越高,声音越清晰,效果越佳。
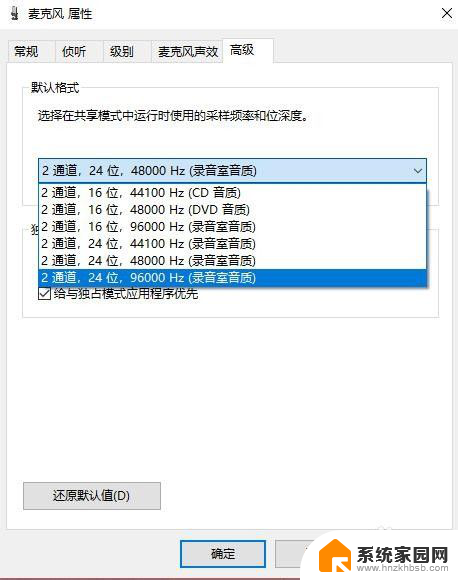
5.然后切换到“级别”的选项卡,里面有个“麦克风加强”的设置项。将滑块移动到最左边,即0db。
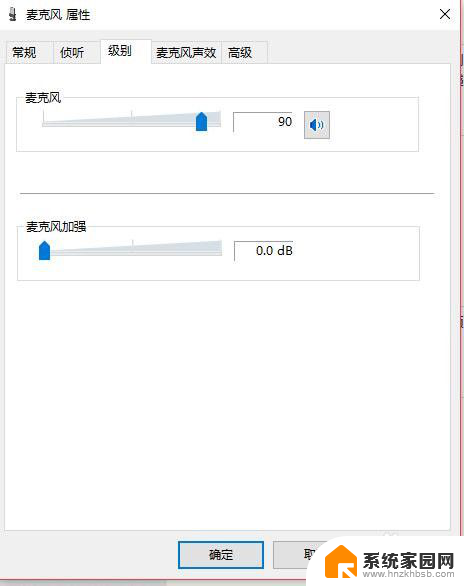
6.最后点击当前页面底部的“确定”按钮,退出当前设置。记得一定要点击“确定”按钮,要不然设置是不生效的。
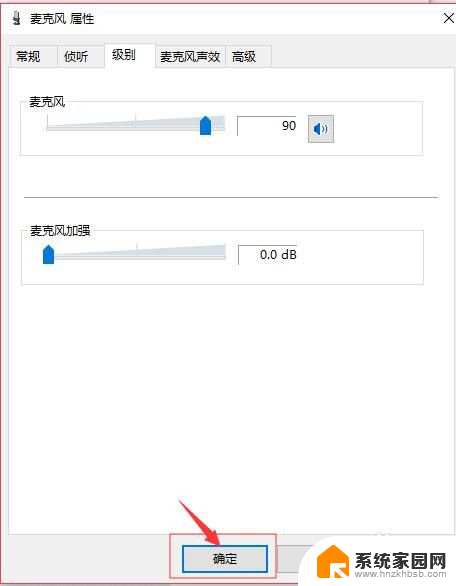
以上就是关于电脑麦克风出现杂音的设置方法,如果您还有疑问,可以按照小编的方法进行操作,希望这些方法能够帮助到大家。