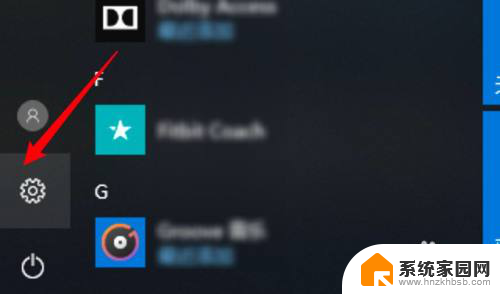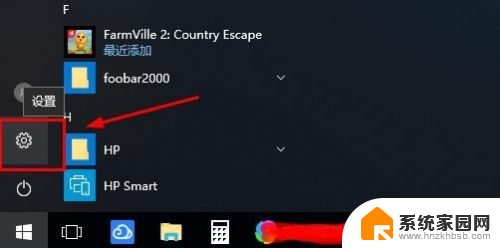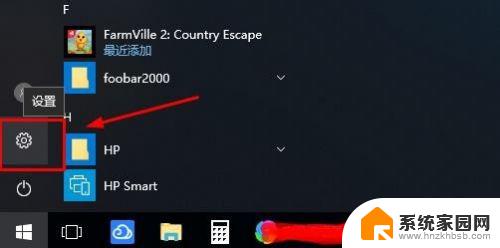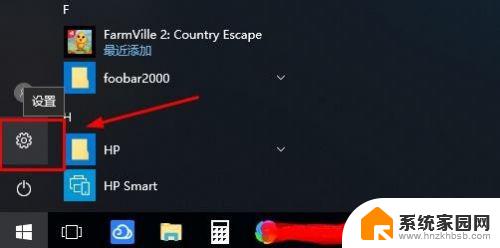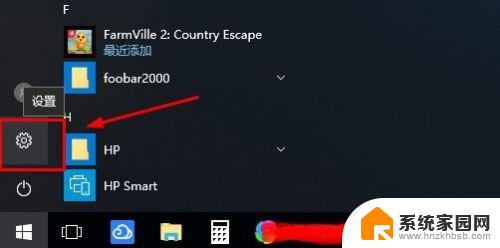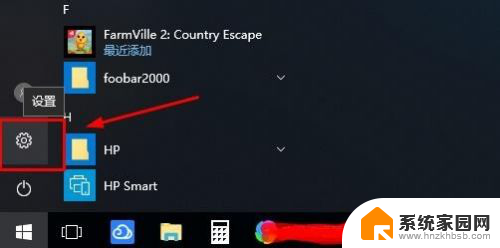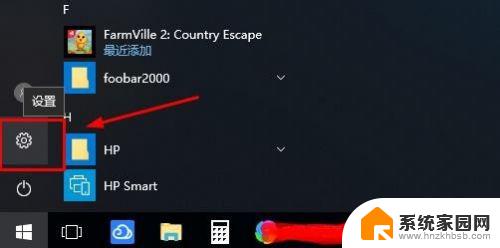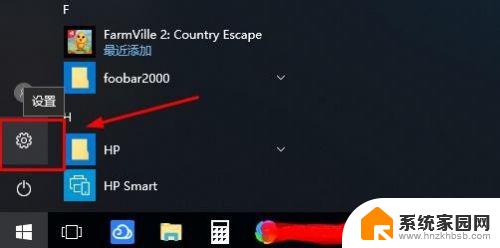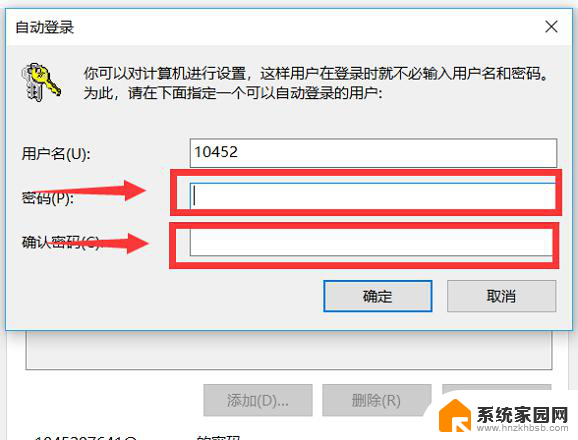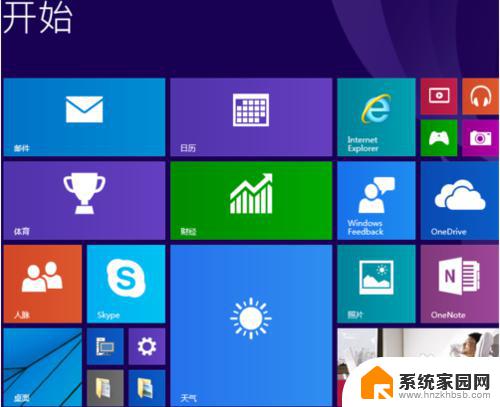win10关闭密码登录 win10系统怎样取消密码登录
更新时间:2023-12-12 14:00:21作者:yang
在当今数字化的世界中,电脑已经成为我们生活中不可或缺的一部分,对于使用Windows 10操作系统的用户来说,登录时输入密码已经成为一项繁琐的任务。幸运的是我们有幸享受到了Win10关闭密码登录的便利。通过取消密码登录,我们可以快速、方便地进入系统,节省了大量宝贵的时间。Win10系统怎样取消密码登录呢?接下来我们将为您一一解答。
步骤如下:
1.点击电脑左下角“开始菜单”,点击“设置”,如图所示
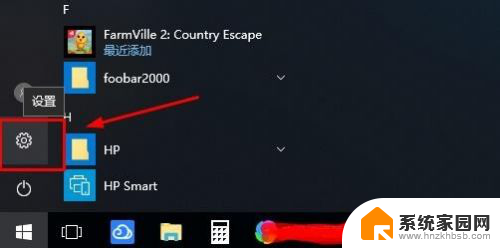
2.在设置界面,点击“账户”,
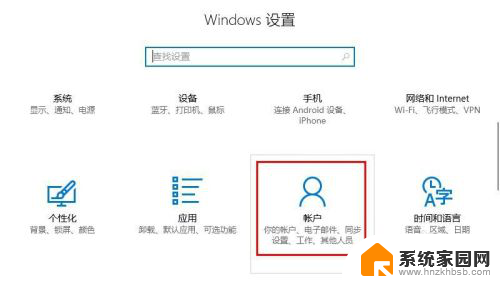
3.在账户界面左侧点击“登录选项”选项卡,在右侧点击“密码”下点击“更改”
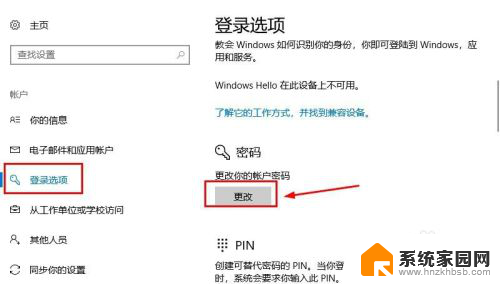
4.在更改界面,输入“当前密码”并点击“下一步”,
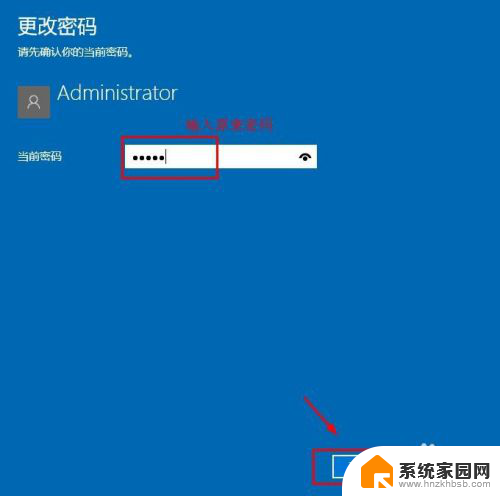
5.在更改密码页面中,不要输入密码。保持空白,直接点击“下一步”,如图所示
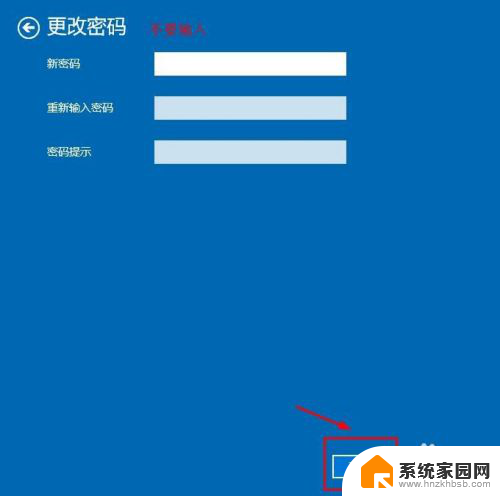
6.接下来点击“完成”,等待电脑自动更改清除密码,如图所示
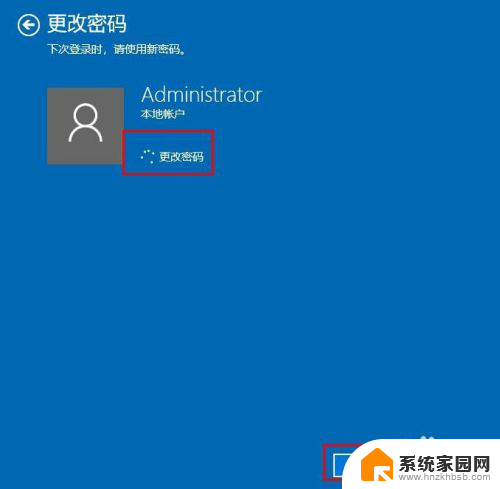
7.这样登陆密码就取消了;如果想要再次添加密码,点击“添加”即可,如图所示
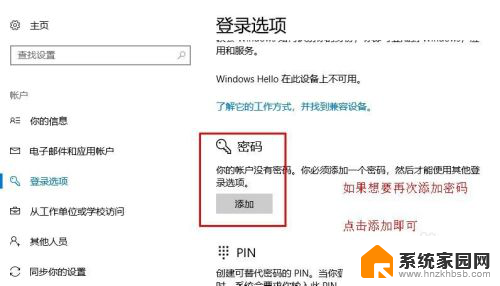
8.以上就是win10系统怎么取消登录密码操作方法,希望可以帮助到大家。
以上是win10关闭密码登录的全部内容,如果您不清楚操作方法,可以按照小编提供的步骤操作,希望这篇文章能帮助到您。