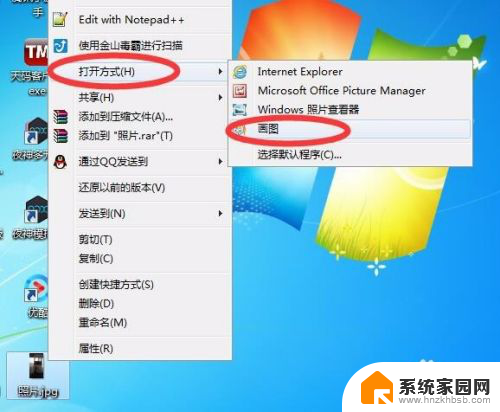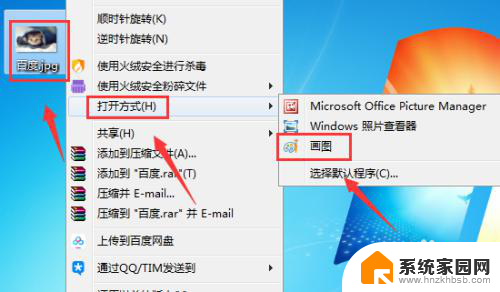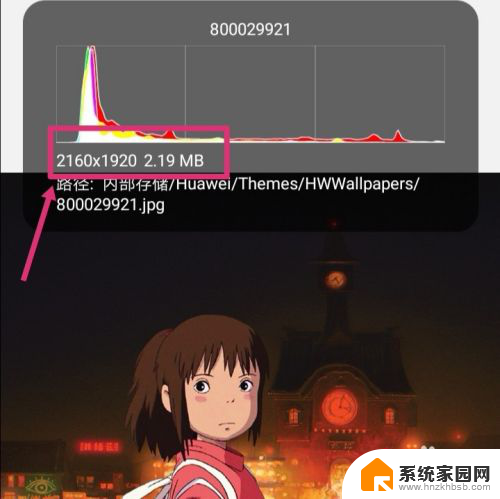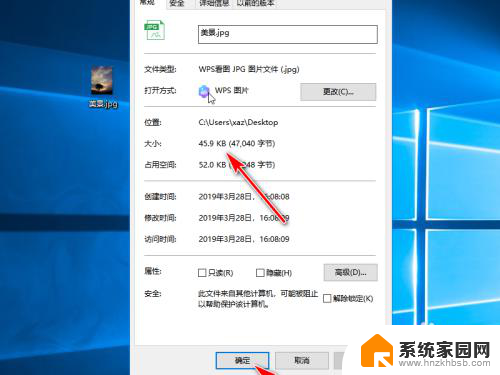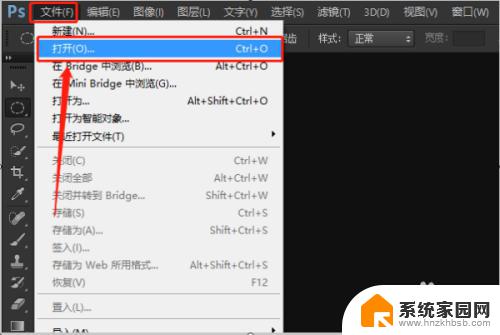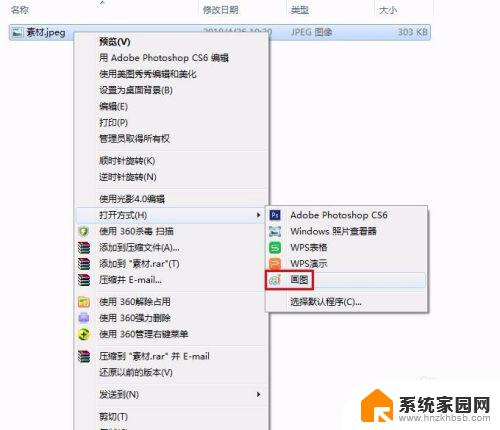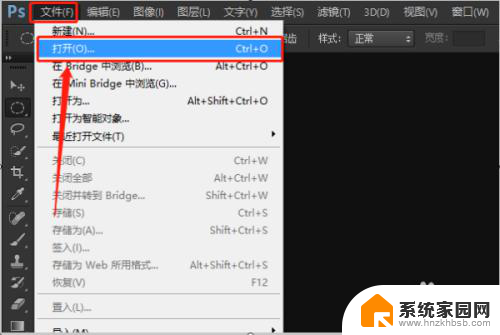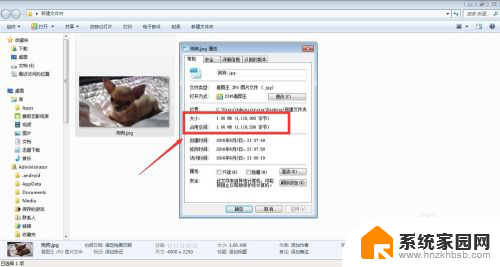ps怎么改图片大小和像素 Photoshop怎么把图片改成指定的像素大小
ps怎么改图片大小和像素,在现今社交媒体的高度发达和数字化媒体的普及下,我们经常需要处理图片以适应不同平台的要求,而Photoshop作为一款强大的图像处理软件,为我们提供了丰富的功能来满足我们的需求。其中改变图片的大小和像素是我们经常需要使用的功能之一。通过使用Photoshop,我们可以轻松地将图片调整为指定的像素大小,无论是为了适应特定的网站要求还是为了满足打印需求,都能够得心应手。本文将介绍如何使用Photoshop来改变图片的大小和像素,让我们一起来探讨吧!
方法如下:
1.用鼠标左键点击Photoshop菜单栏中的【图像】,打开图像菜单。

2.打开图像菜单后,点击菜单中的【图像大小】选项。
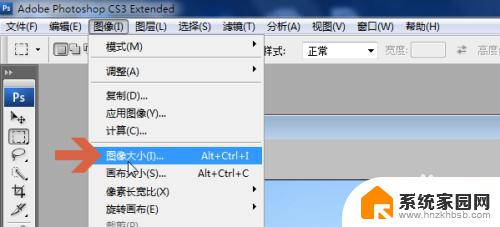
3.在图像大小对话框中的宽度和高度处输入要更改的图片大小数值。
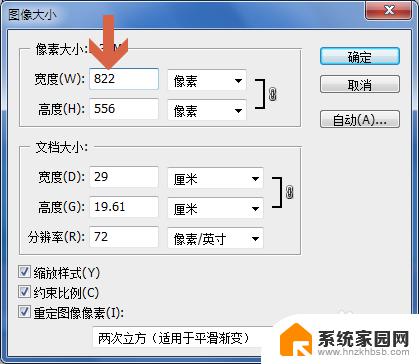
4.点击勾选图示的【约束比例】选项,可以让更改后的图像大小的长宽比例保持不变。此时输入长、宽中的一个数值,另一个数值会自动根据比例改变。
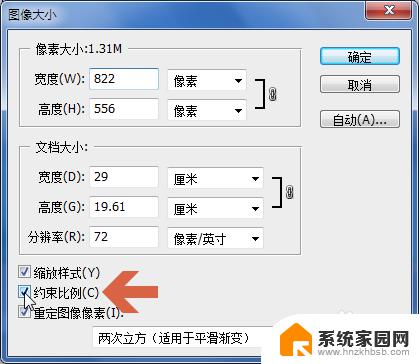
5.如果想让Photoshop自动调整更改大小后的图片质量,可点击图示的下拉菜单。
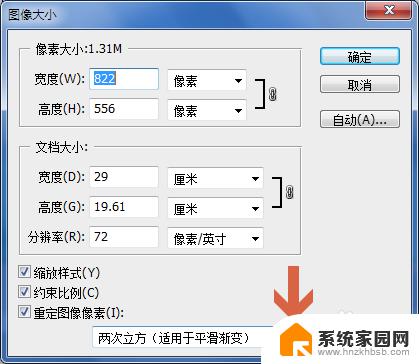
6.弹出下拉菜单后,可根据需要选择对应的选项。
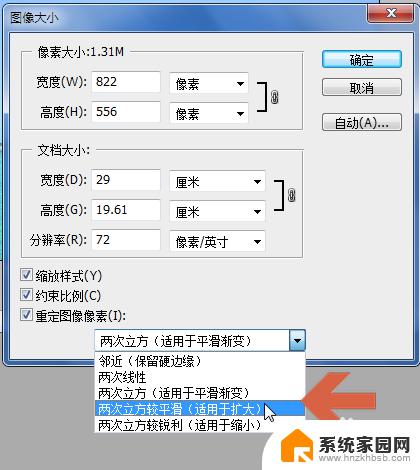
7.再点击确定按钮确认即可。
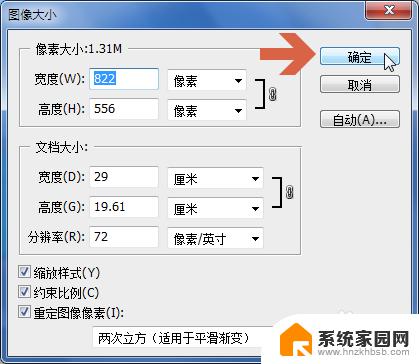
以上就是如何调整图片大小和像素的全部内容,如果您遇到了这种情况,可以尝试根据我的方法来解决,希望对大家有所帮助。