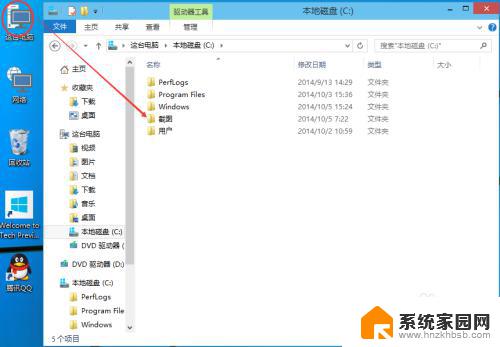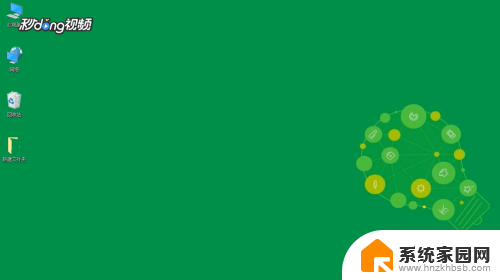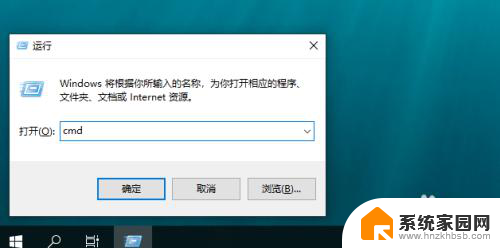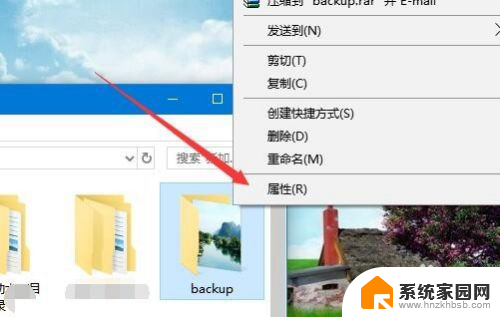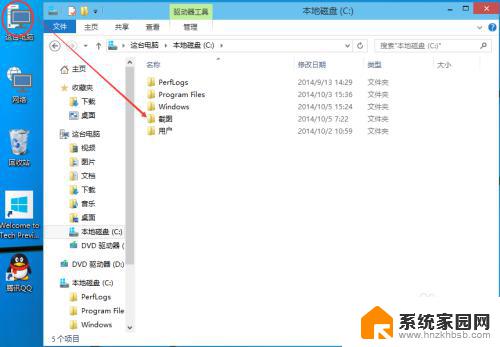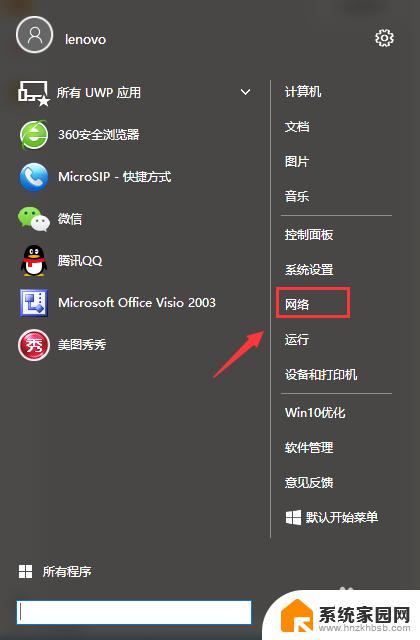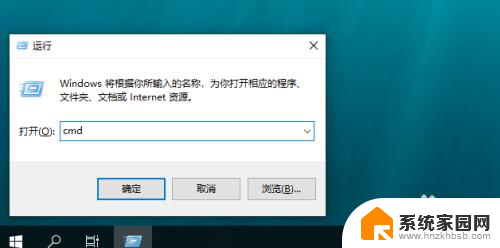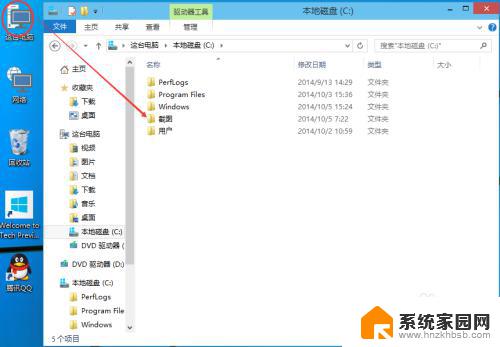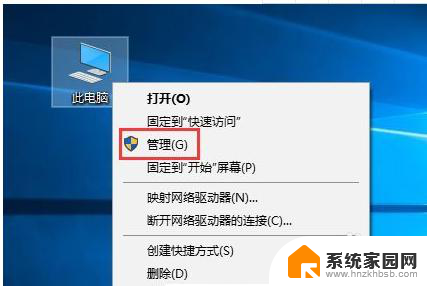windows 10 设置共享文件夹 Win10共享文件夹设置方法
在如今的数字化时代,共享文件夹的设置对于提高工作效率和便捷性起着至关重要的作用,而在Windows 10中,设置共享文件夹也变得更加简单和便捷。通过一系列简单的步骤,我们可以轻松地实现在Win10系统中设置共享文件夹的目标。本文将详细介绍Windows 10设置共享文件夹的方法,旨在帮助读者快速掌握这一技巧,并在工作和生活中更好地利用共享文件夹的功能。无论是在家庭网络还是办公环境中,共享文件夹都能为我们带来便捷与高效。让我们一起来了解如何在Windows 10中设置共享文件夹吧!
操作方法:
1.双击Win10系统桌面上的这台电脑,找到要共享的文件夹,如下图所示。
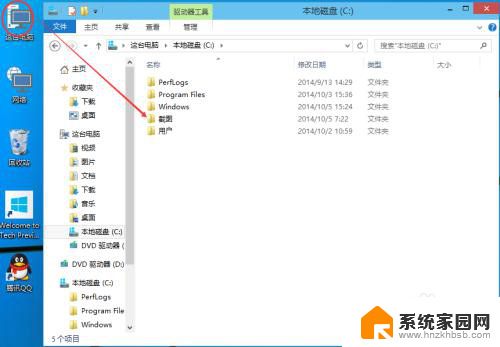
2.右键要共享的文件夹,将鼠标移动到“共享“上,点击特定用户。如下图所示。
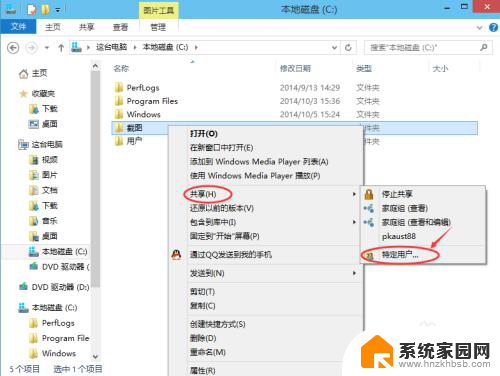
3.点击后,弹出文件共享窗口。点击下面的向下箭头,可以打开下拉共享用列表,如下图所示。
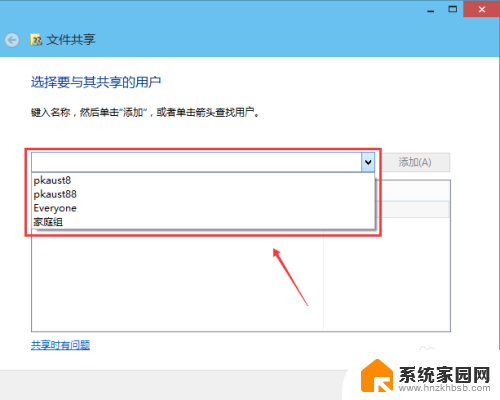
4.选择要共享的用户,点击添加,如下图所示。
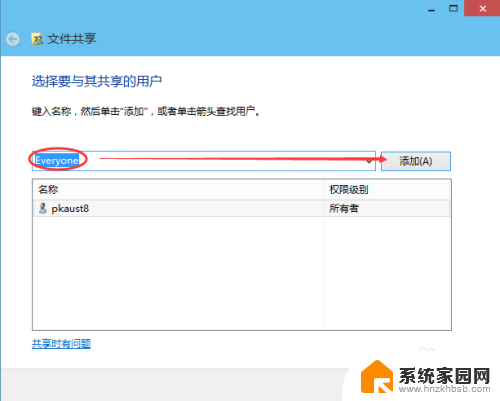
5.点击后,共享的用户就可以在底下的方框里看到,如下图所示。
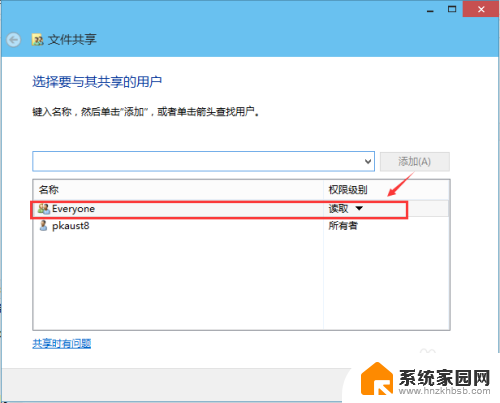
6.点击底下方框的权限级别向下箭头,可以设置权限。如下图所示。
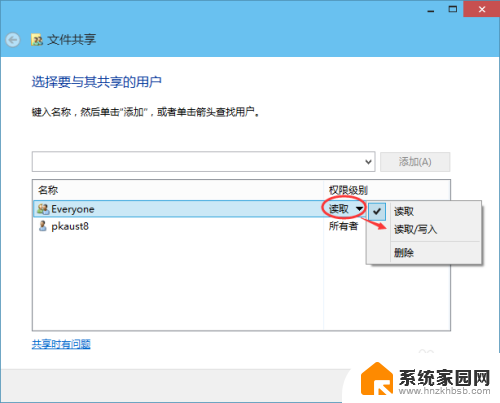
7.都设置好后,点击共享。如下图所示。
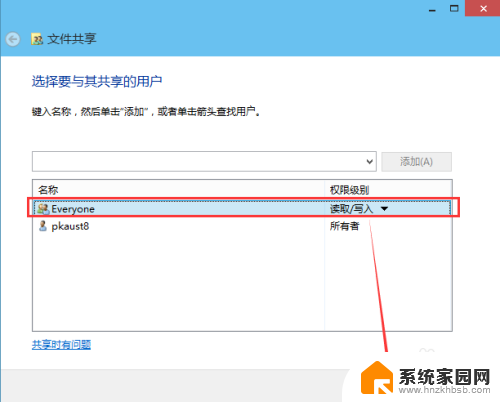
8.点击后,系统设置共享文件夹,要等待几分钟,如下图所示。
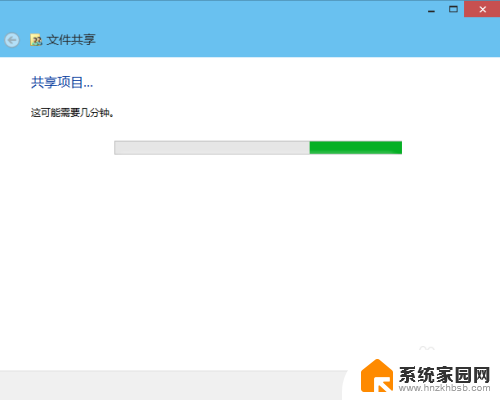
9.系统提示共享文件夹设置成功,点击完成。如下图所示。
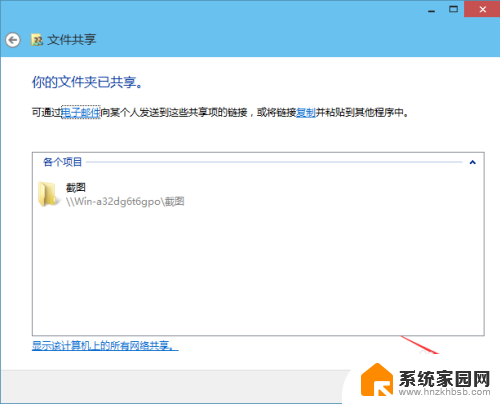
以上就是Windows 10设置共享文件夹的全部步骤,如果还有不清楚的用户,可以按照本文的方法进行操作,希望能对大家有所帮助。