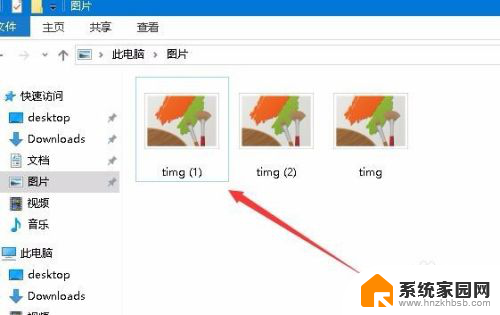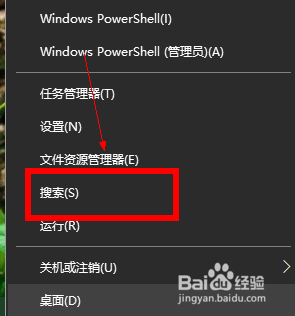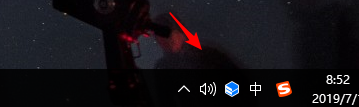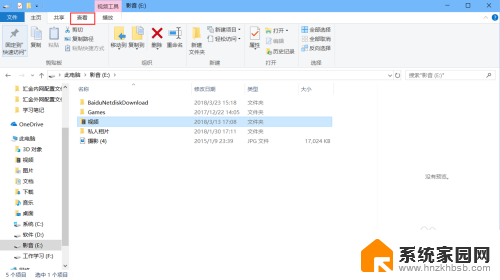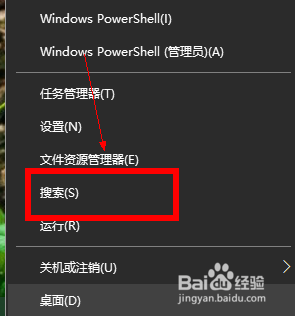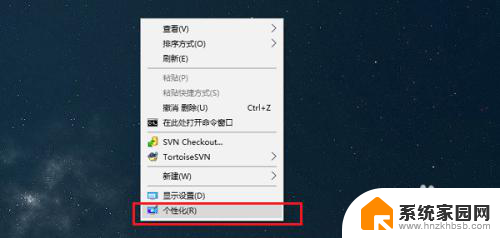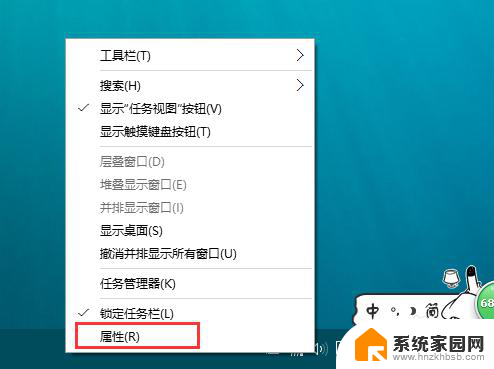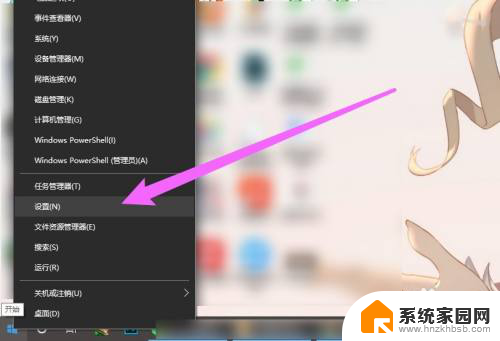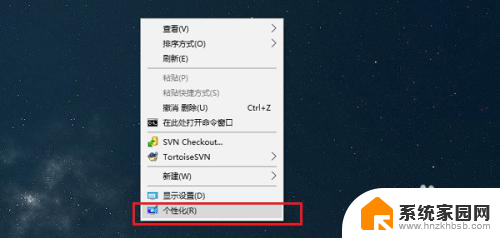win10鼠标放在任务栏不显示缩略图 如何解决Win10任务栏程序缩略图不显示的问题
win10鼠标放在任务栏不显示缩略图,在使用Win10操作系统时,有时候我们会遇到一个问题,就是当我们把鼠标放在任务栏上的程序图标上时,无法显示出相应的缩略图,这个问题给我们的使用带来了一定的不便,因为我们无法快速预览打开的程序。如何解决Win10任务栏程序缩略图不显示的问题呢?下面就为大家介绍一些解决办法。
步骤如下:
1、在Win10系统下,按住键盘的“Win+R”组合快捷键,系统将会打开“运行”命令对话窗口。如图所示;
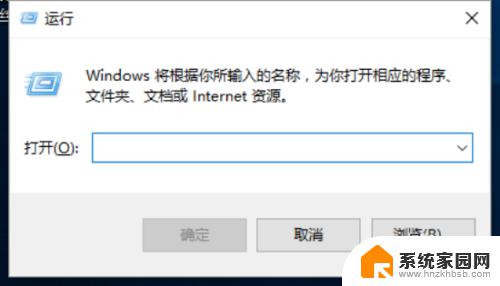
2、在打开的运行命令对话框中输入“gpedit.msc”命令,然后再点击“确定”按钮。如图所示;
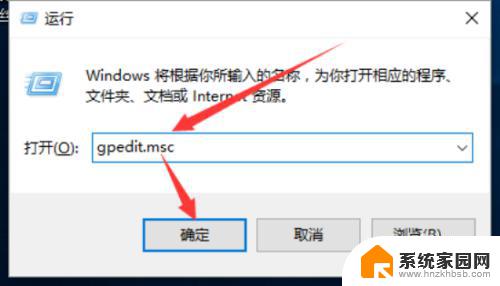
3、点击确定按钮后,这个时候会打开“本地组策略编辑器”对话窗口,如图所示;
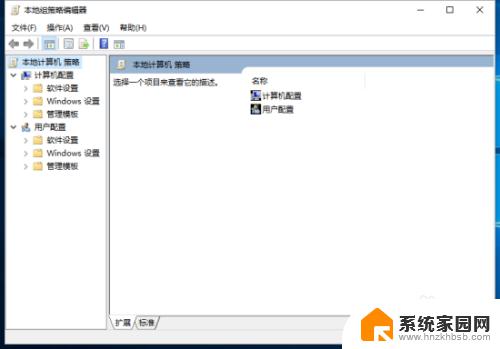
4、在本地组策略编辑器窗口的左侧小窗口中,依次展开“用户配置-->管理模版-->开始菜单和任务栏”选项。如图所示;
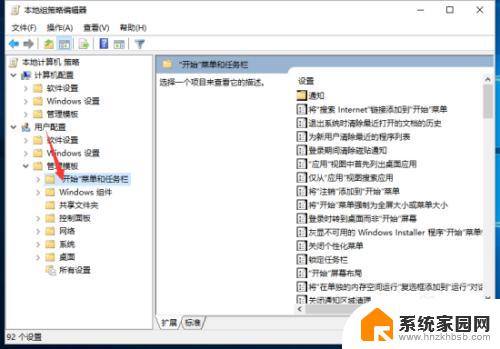
5、在“开始菜单和任务栏”选项右侧窗口,找到“关闭任务栏缩略图”选项选中并双击鼠标左键将其打开。如图所示;
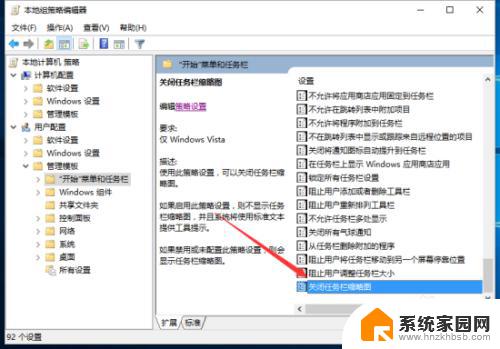
6、在打开的“关闭任务栏缩略图”对话窗口中,将其设置更改为“未配置”选项。然后在点击“应用-->确定”按钮退出即可。如图所示;
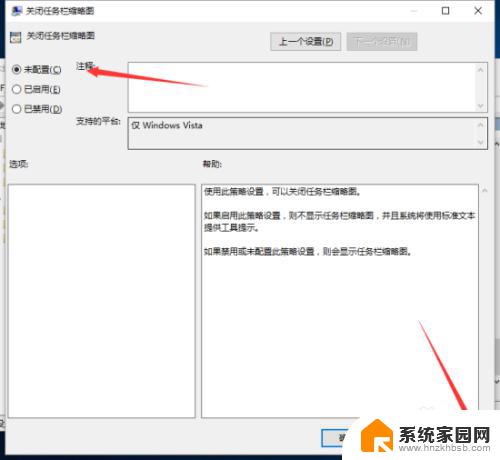
以上是win10任务栏不显示缩略图的解决方法,按照小编提供的步骤进行操作即可。希望对大家有所帮助!