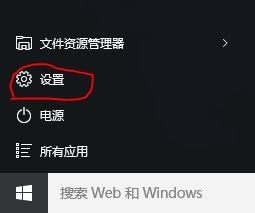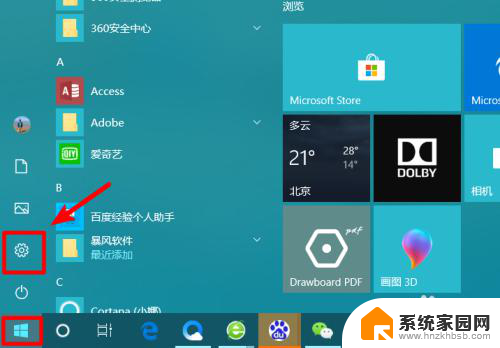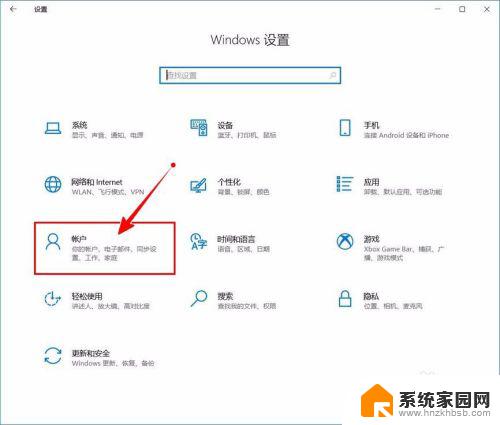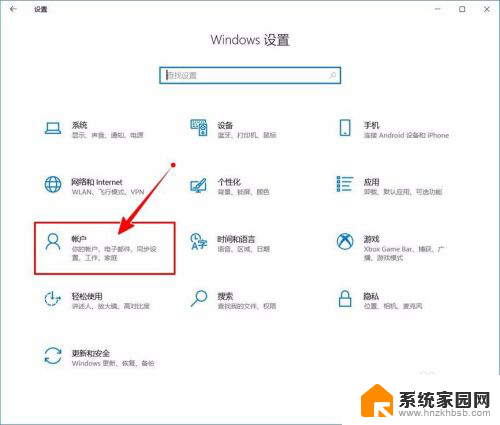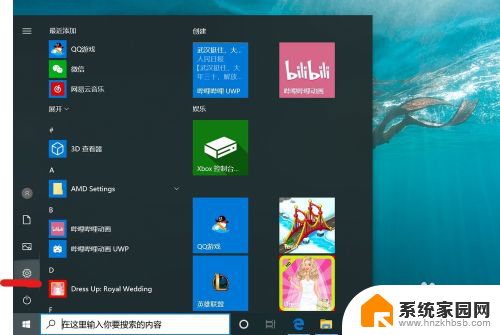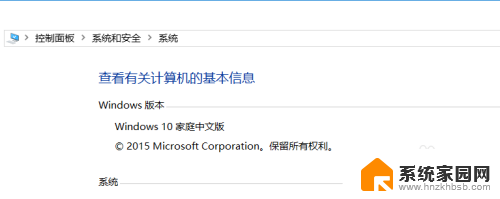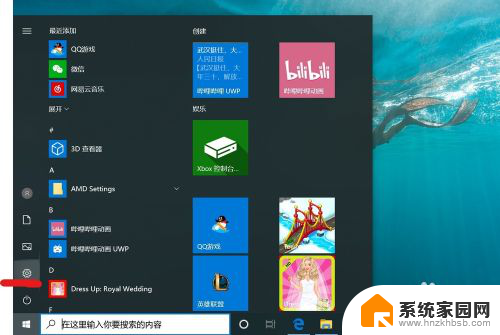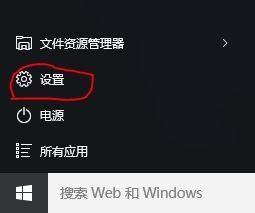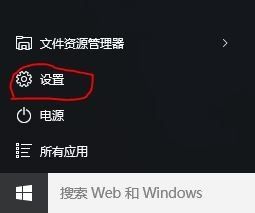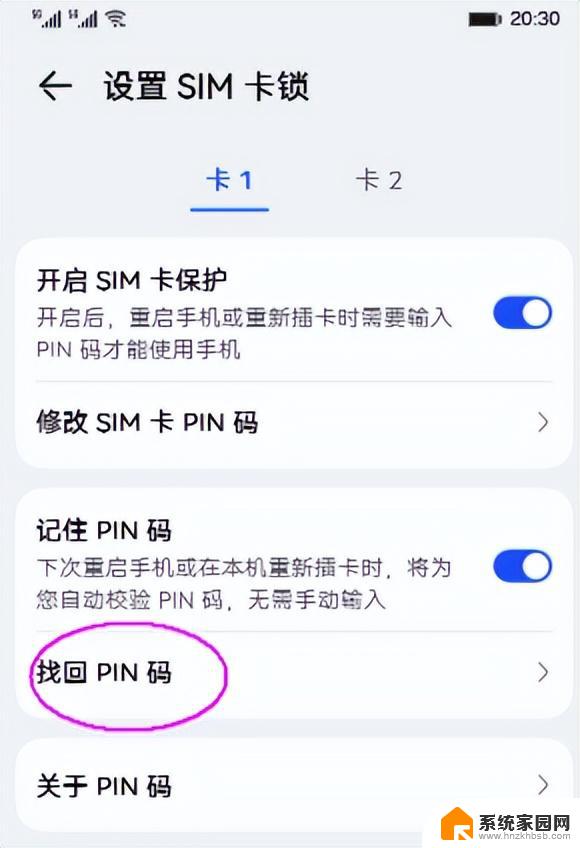windows10取消开机pin码 如何关闭Windows 10开机PIN码
更新时间:2023-09-16 15:56:01作者:xiaoliu
windows10取消开机pin码,在如今的数字化时代,计算机和互联网已经成为我们生活中不可或缺的一部分,而在使用Windows 10操作系统时,为了保护个人信息的安全,很多用户会设置开机PIN码作为登录方式。随着个人习惯和需求的改变,取消开机PIN码也成为一些用户的需求。如何关闭Windows 10的开机PIN码呢?在本文中我们将为您介绍一些简单的方法,帮助您取消开机PIN码,提升系统的使用便捷性和安全性。无论您是出于个人习惯还是其他原因,本文都将为您提供解决方案,使您能够更加灵活地选择适合自己的登录方式。
具体方法:
1.进入“Windows设置”,选择【账户】。
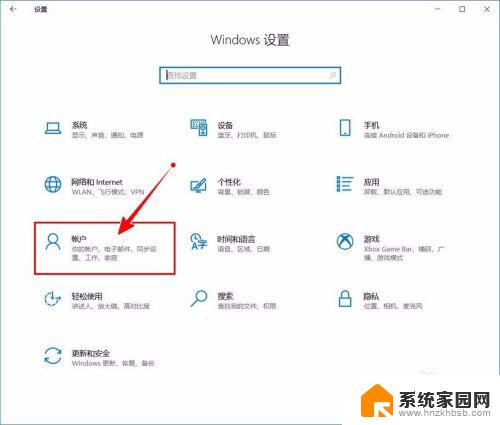
2.切换到【登录选项】设置。
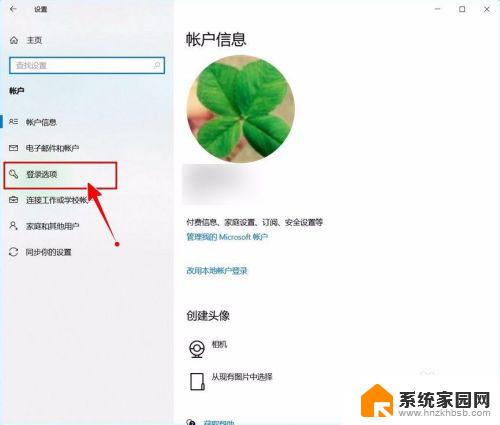
3.需要先删除PIN码。
点击PIN码选项。
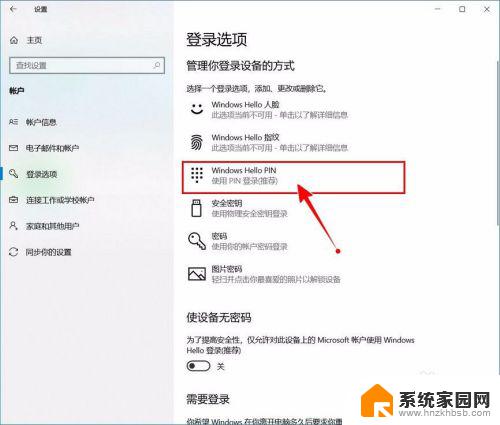
4.点击选择【删除】按钮。
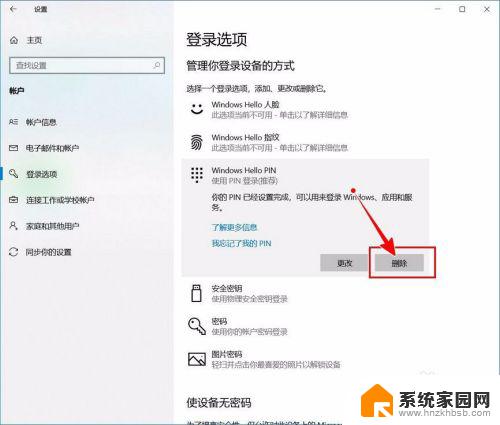
5.再次点击【删除】进行确认。
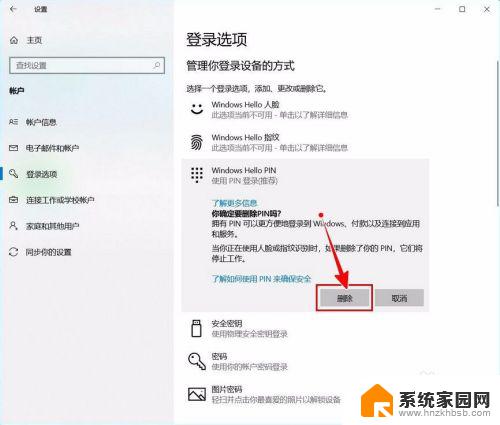
6.验证当前账户的账户密码(非PIN码)。
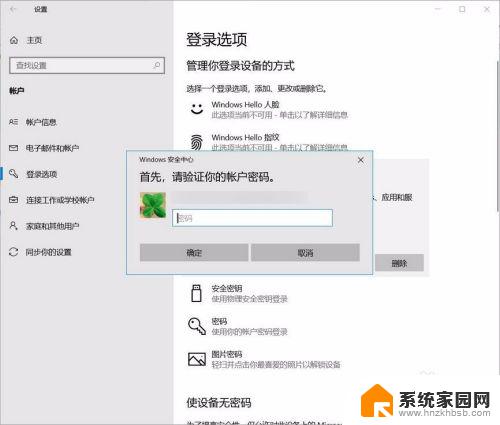
7.最后将“使设备无密码”设置为开启状态即可。
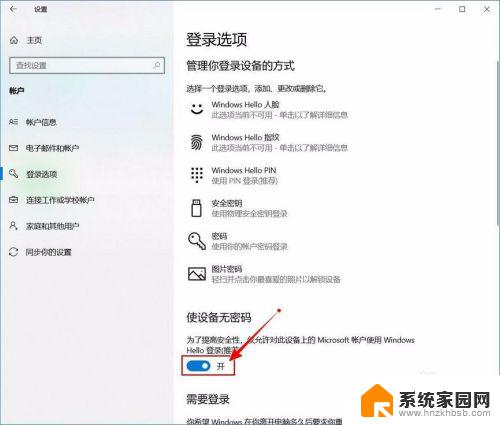
以上为取消 Windows 10 开机 PIN 码的全部内容,如您还有疑问,可参考小编的步骤进行操作,希望这些步骤能对您有所帮助。