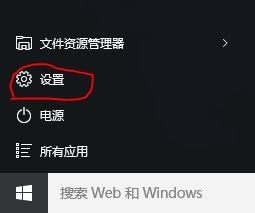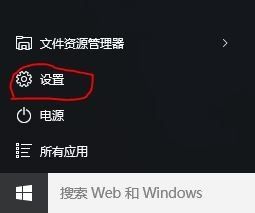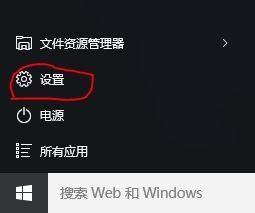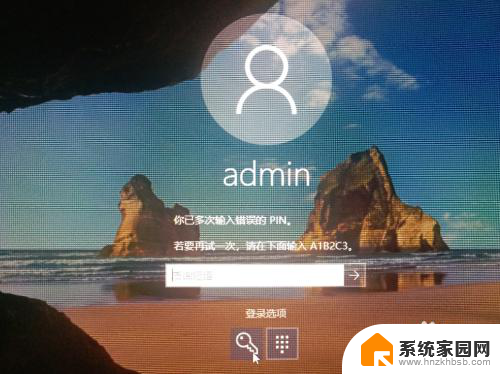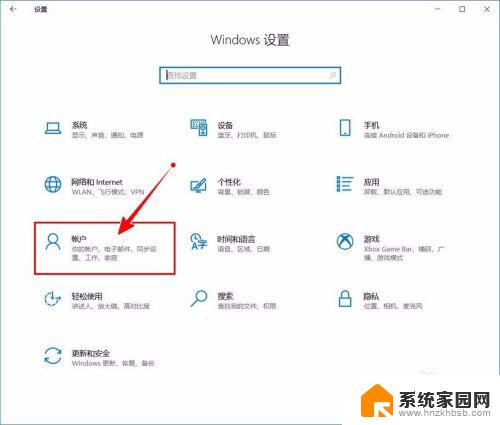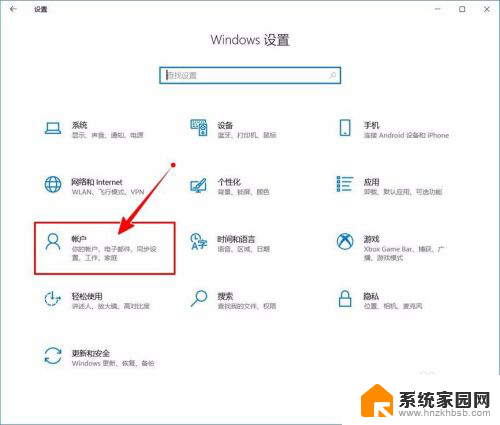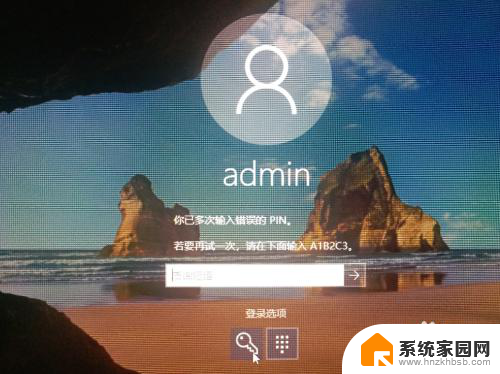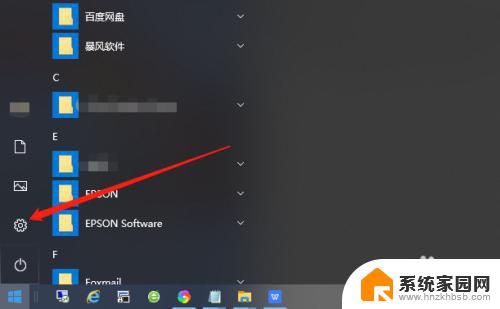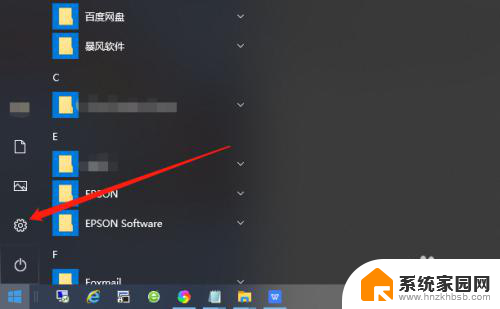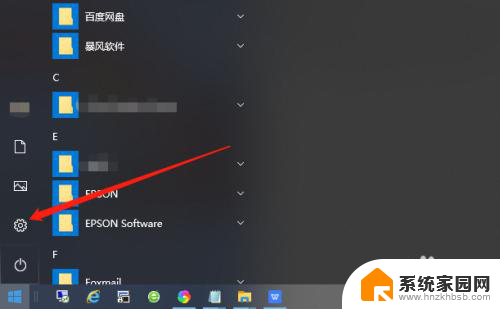电脑pin码是锁屏密码吗 Windows10的PIN密码取消方法
在如今的数字时代,电脑已经成为人们生活中不可或缺的工具,为了保护个人信息的安全,锁屏密码成为了我们使用电脑时必不可少的一道屏障。随着技术的不断进步,传统的密码输入方式逐渐演变出了更加方便快捷的PIN密码。Windows10的PIN密码作为一种新型的锁屏方式,取代了传统的密码输入,让人们在使用电脑时更加便捷。不过在某些情况下,我们可能需要取消PIN密码,本文将为大家介绍Windows10的PIN密码取消方法。
步骤如下:
1.打开电脑进入系统后,点击左下方的win图标,然后点击设置进入。
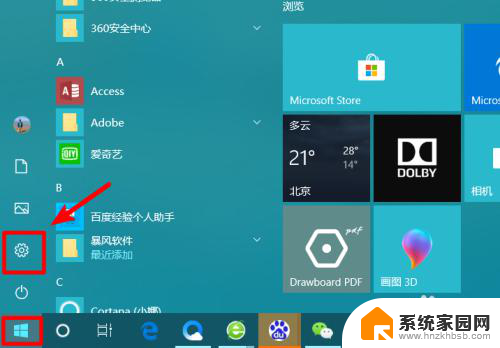
2.进入Windows设置界面后,点击页面的账户的选项进入。
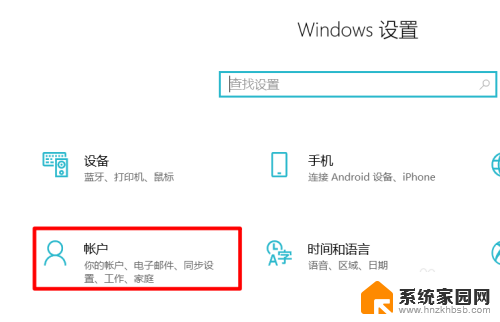
3.点击进入后,在账户界面,点击左侧的登录选项。
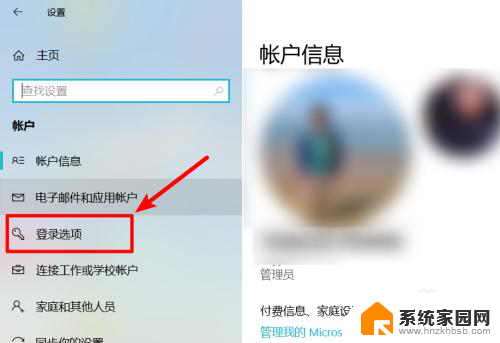
4.点击后,即可看到电脑的PIN密码选项,点击下方的添加。
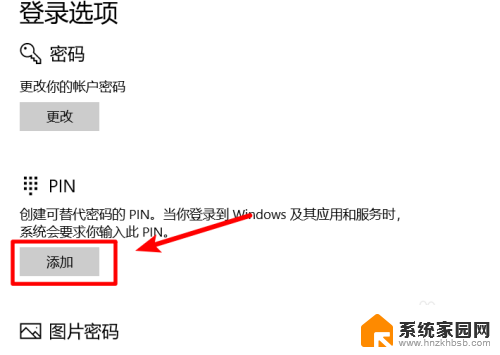
5.点击后,会要求我们输入原有Windows账户的密码进行验证。
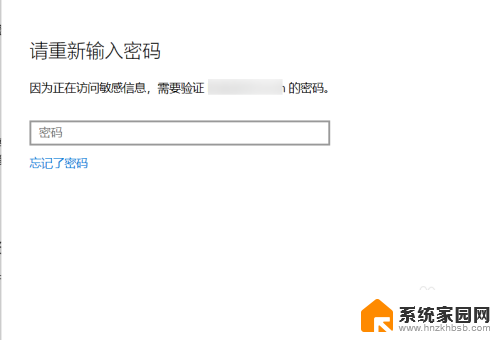
6.验证后,在PIN密码设置界面。输入需要设置的密码,点击确定,即可完成设置。
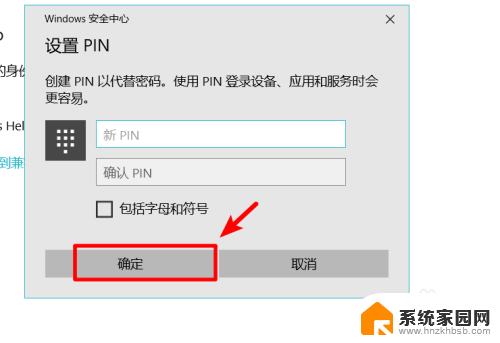
7.设置后,如果需要取消,点击PIN密码下方的删除的选项。
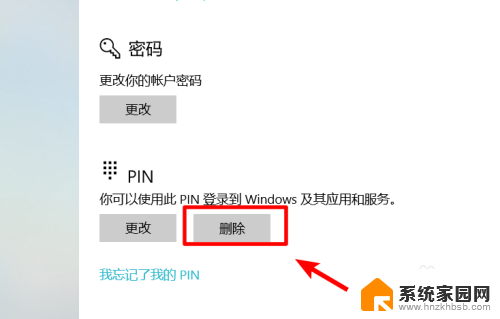
8.点击后,在确认删除界面,再次点击删除的选项。
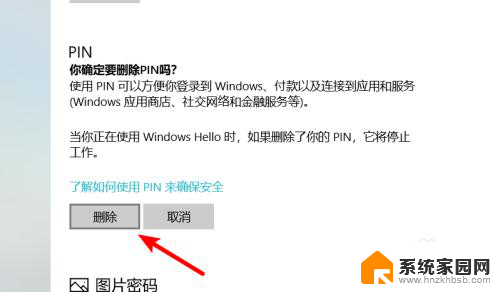
9.点击后,再次验证我们Windows账户的密码,验证后即可删除取消。
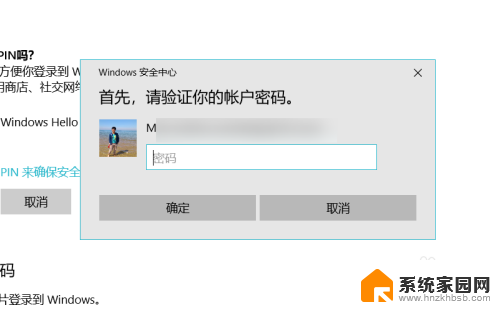
以上就是电脑PIN码是锁屏密码吗的全部内容,如果你遇到了这个问题,可以尝试按照以上方法解决,希望对大家有所帮助。