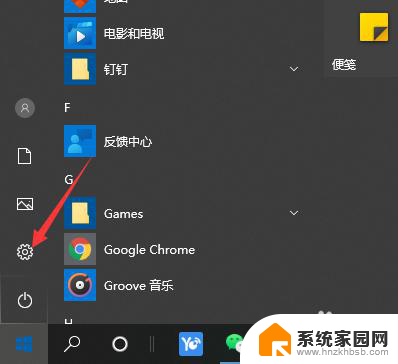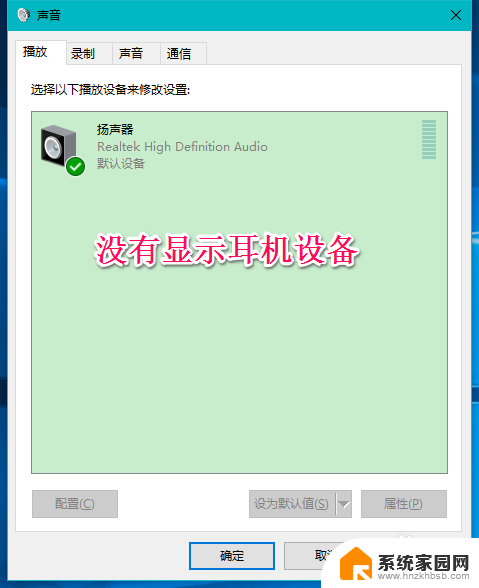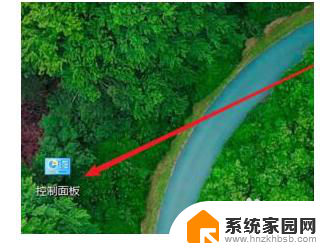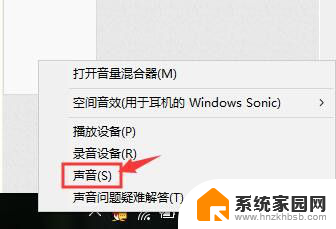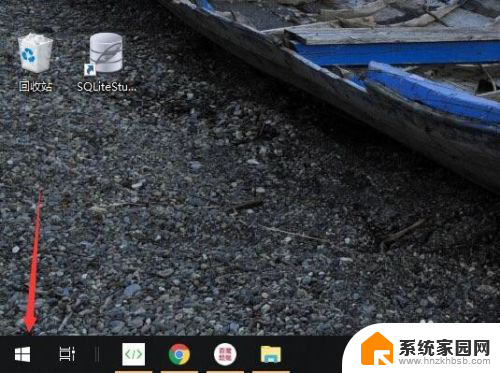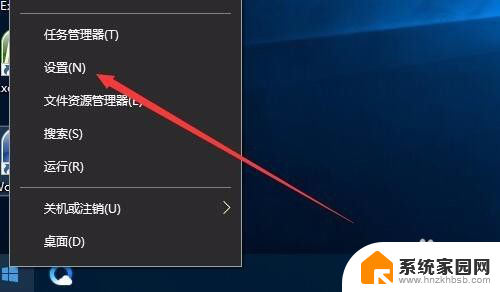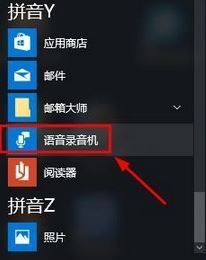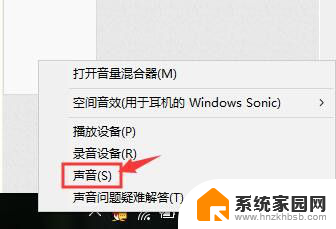耳机的麦克风怎么在电脑上用 win10如何设置耳机麦克风
更新时间:2024-02-08 12:50:03作者:xiaoliu
在现代社交和工作中,耳机已经成为我们生活中不可或缺的一部分,有时候我们需要使用耳机的麦克风功能来进行语音通话或录音,特别是在使用电脑时。而对于使用Win10系统的用户来说,如何正确设置耳机麦克风却常常让人头疼。在本文中我们将详细介绍如何在Win10系统上正确设置耳机麦克风,让您能够更方便地享受耳机的麦克风功能。
操作方法:
1.鼠标右击此电脑,在菜单中点击属性。

2.点击控制版面主页
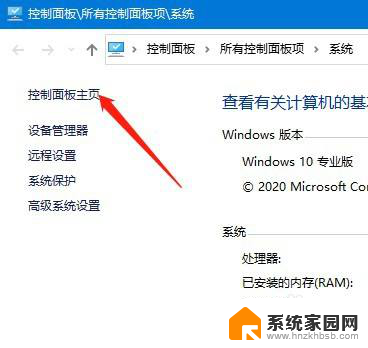
3.点击Realtek高清晰音频管理器
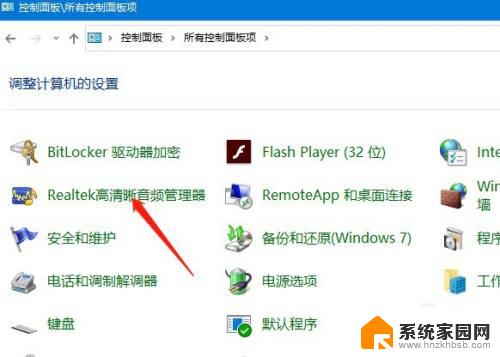
4.然后选择麦克风
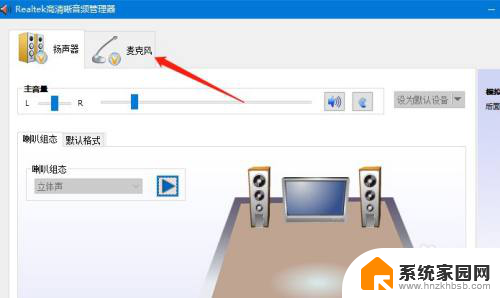
5.鼠标右击黑色的圆圈,然后点击连接器重新分配
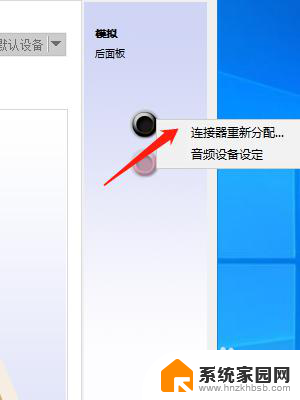
6.在耳麦的前面打上勾,然.点击确认即可。
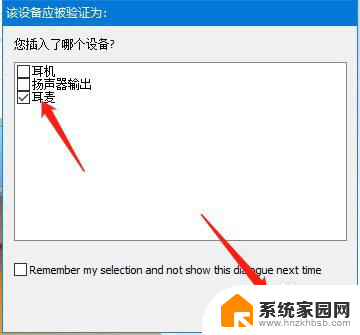
以上就是耳机的麦克风在电脑上的使用方法,请根据小编提供的操作步骤进行操作,希望对大家有所帮助。