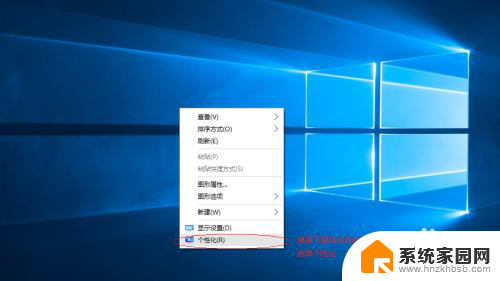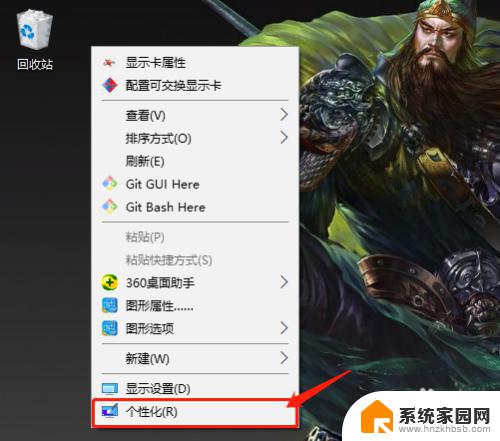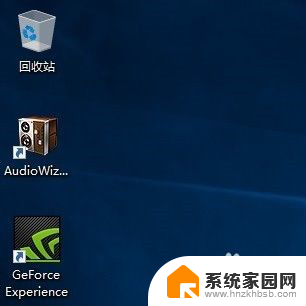win10在桌面显示我的电脑图标 win10怎么让桌面显示我的电脑图标
更新时间:2025-03-30 16:59:01作者:jiang
Win10系统是目前广泛使用的操作系统之一,但有些用户可能会在桌面上找不到我的电脑图标,不用担心其实很简单就可以让桌面显示我的电脑图标。只需在桌面空白处右键点击,选择个性化,然后在左侧菜单中选择主题,接着在右侧找到桌面图标设置,勾选计算机选项即可。这样您就可以方便地在桌面上找到我的电脑图标,轻松管理您的文件和程序。赶快尝试一下吧!
操作方法:
1.进入win10系统后,默认的是没有我的电脑图标的,如下图所示。
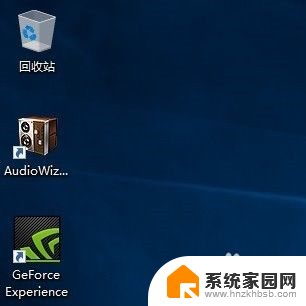
2.在桌面空白处右击,选择个性化,如下图所示。
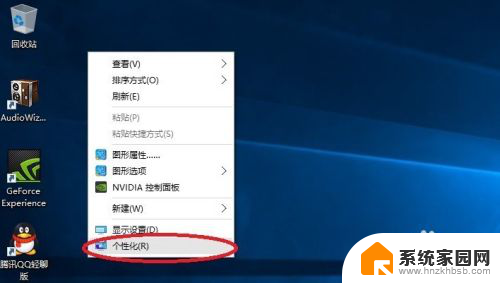
3.点击个性化进入个性化窗口,点击个性化窗口上的主题按钮。如下图所示。
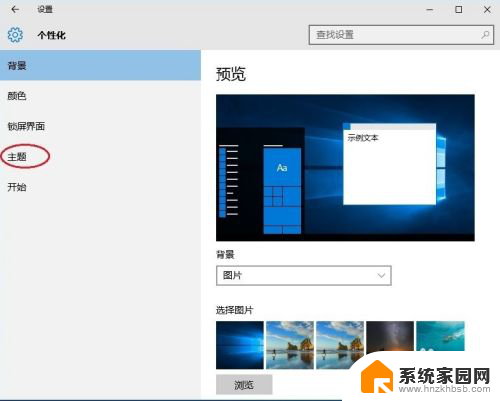
4.点击后,在主题界面可以看到桌面图标设置,如下图所示。
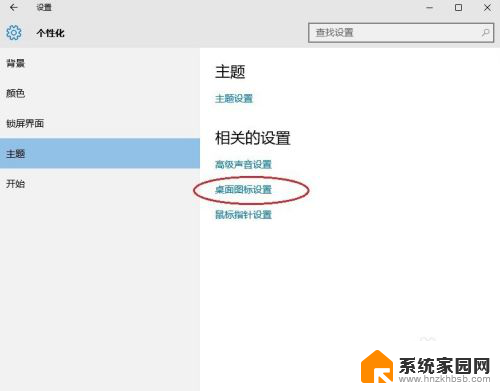
5.点击后,弹出桌面图标设置对话框。这里可以看到此电脑,如下图所示。
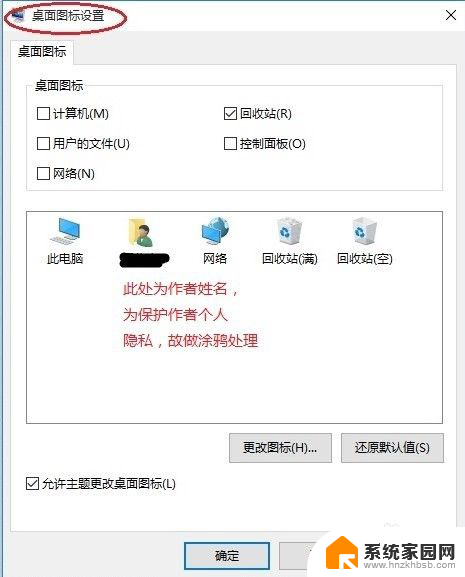
6.在左面图标设置对话框中勾选计算机,然后点击确定按钮。如下图所示。
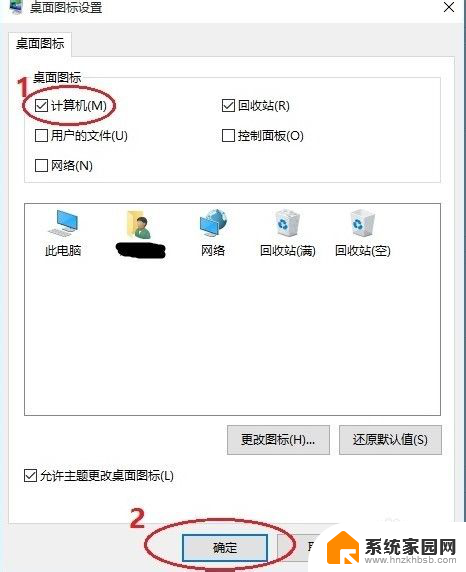
7.点击确定后,桌面就会显示我的电脑图标了,如下图所示。
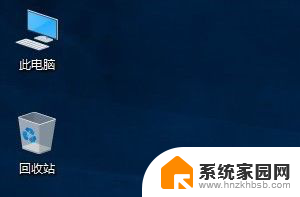
以上就是win10在桌面显示我的电脑图标的全部内容,还有不清楚的用户就可以参考一下小编的步骤进行操作,希望能够对大家有所帮助。