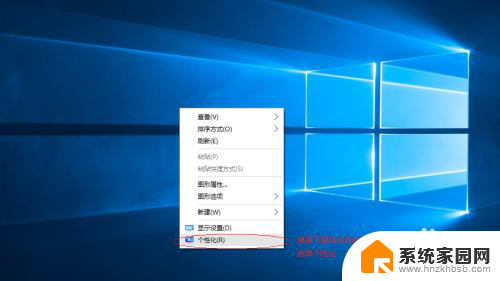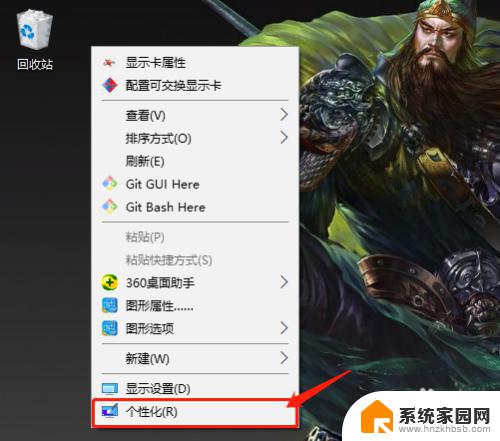电脑桌面显示计算机 Win10如何在桌面上显示我的电脑图标
更新时间:2023-12-22 17:44:57作者:jiang
在日常使用电脑的过程中,我们经常需要访问电脑中的文件和文件夹,而要快速便捷地打开这些文件和文件夹,我们通常会在桌面上添加我的电脑图标。随着操作系统的升级,一些用户在Windows 10中发现了我的电脑图标的消失。Win10如何在桌面上显示我的电脑图标呢?下面我们将一起探讨这个问题,并分享一些简单的方法来解决这个问题。
操作方法:
1.首先,我们可以看到桌面上面没有我的电脑。

2.我们在桌面空白处点击右键,选择“个性化”。
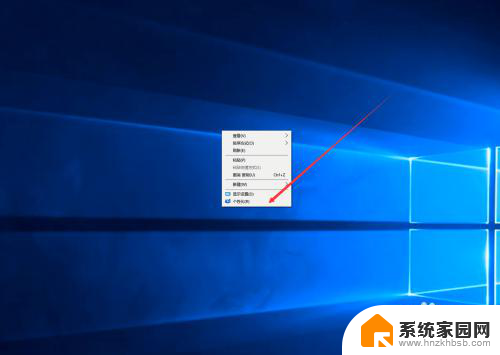
3.然后我们可以看到左侧有一个“主题”,这里我们选择。
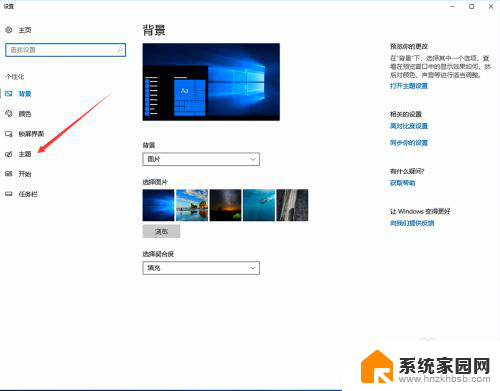
4.我们找到相关设置,然后选择“桌面图标设置”,如图示。
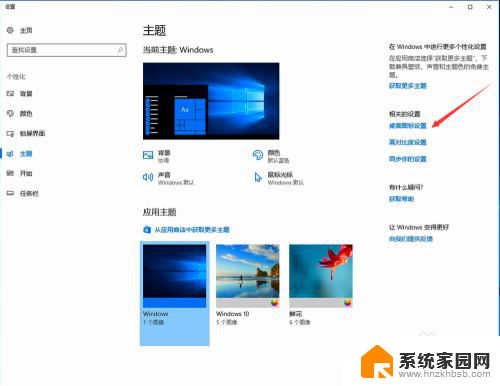
5.在如图示位置,将“计算机”勾选,然后点击“应用”--"确定"。
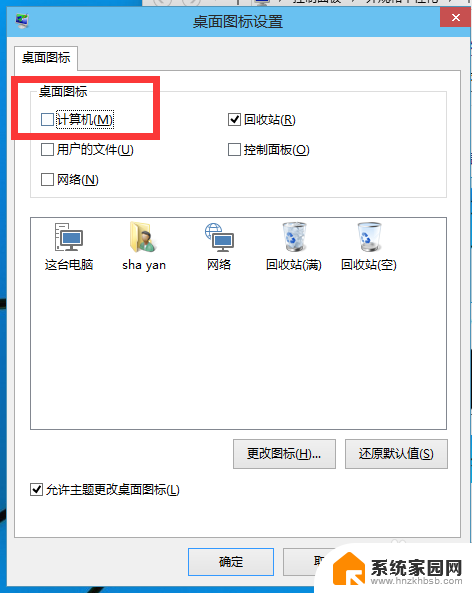
6.我们回到桌面上面,我们可以看到“这台电脑”。已经在桌面上显示出来了,这里不是快捷方式。
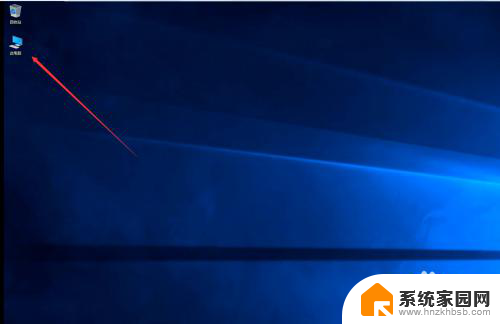
以上是电脑桌面显示计算机的全部内容,如果您遇到此问题,可以按照以上方法解决,希望这能帮助到您。