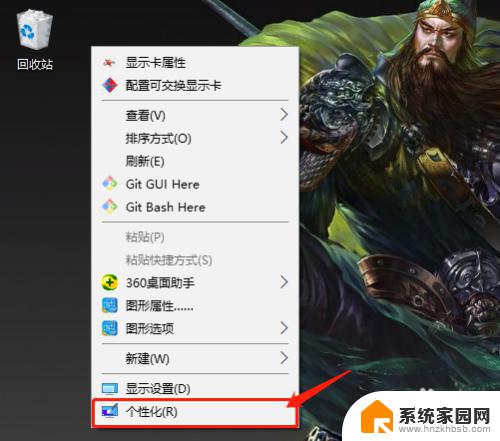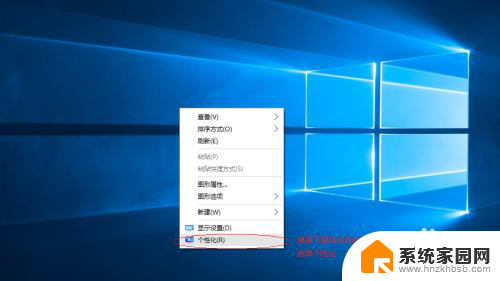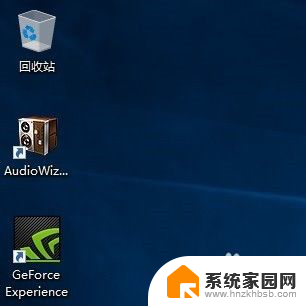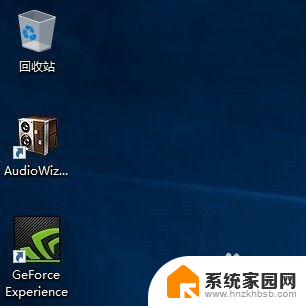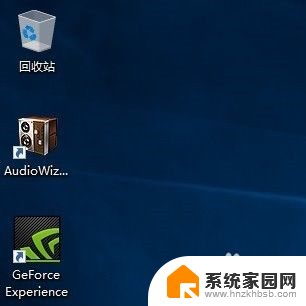电脑如何显示我的电脑图标 win10怎么在桌面上显示我的电脑图标
更新时间:2024-01-18 17:09:43作者:jiang
在Windows 10操作系统中,桌面上的我的电脑图标是非常重要的一个快捷方式,它方便我们快速访问电脑的各种文件和程序,有时候我们可能会发现桌面上并没有显示这个图标,这让我们感到困惑。该如何让我的电脑图标重新出现在桌面上呢?在本文中我们将会详细介绍如何在Windows 10操作系统中显示我的电脑图标的方法。无论你是刚刚接触电脑还是已经使用了很长时间,相信本文对你都会有所帮助。
具体方法:
1.进入win10系统后,默认的是没有我的电脑图标的,如下图所示。
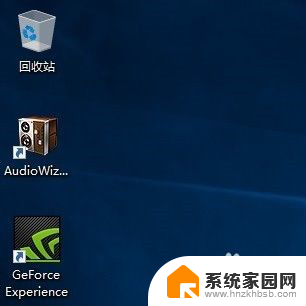
2.在桌面空白处右击,选择个性化,如下图所示。
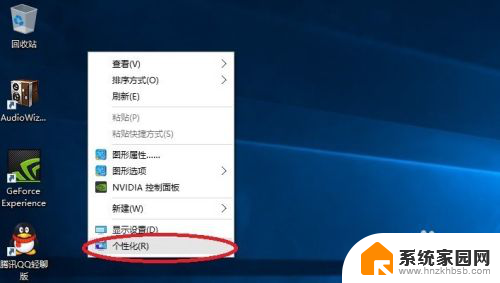
3.点击个性化进入个性化窗口,点击个性化窗口上的主题按钮。如下图所示。
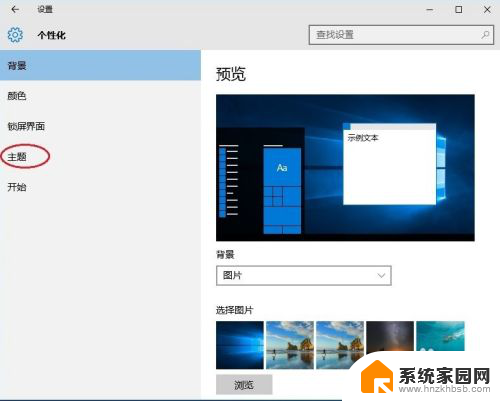
4.点击后,在主题界面可以看到桌面图标设置,如下图所示。
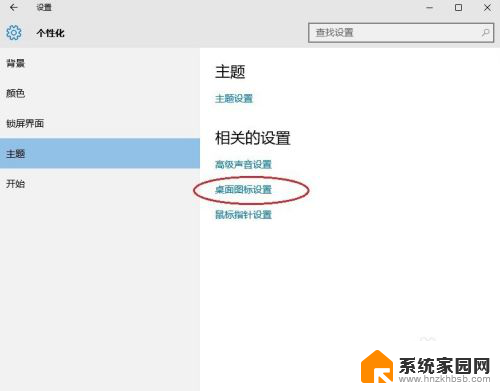
5.点击后,弹出桌面图标设置对话框。这里可以看到此电脑,如下图所示。
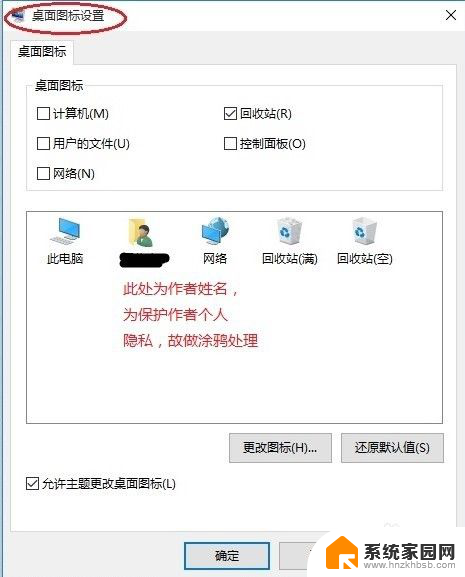
6.在左面图标设置对话框中勾选计算机,然后点击确定按钮。如下图所示。
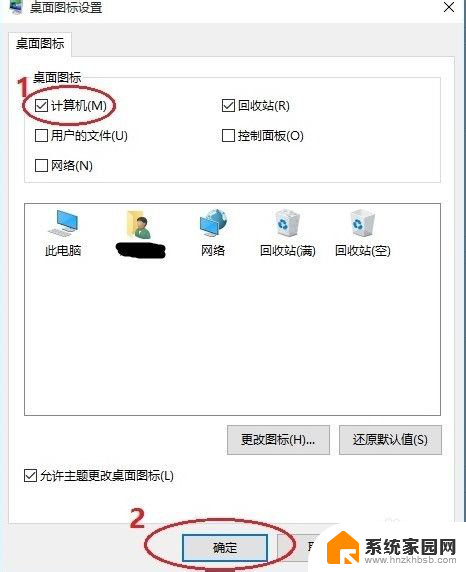
7.点击确定后,桌面就会显示我的电脑图标了,如下图所示。
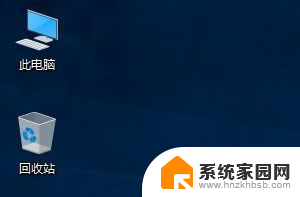
以上是关于如何在电脑上显示我的电脑图标的全部内容,如果你也遇到了同样的情况,可以参照我提供的方法来解决,希望对大家有所帮助。