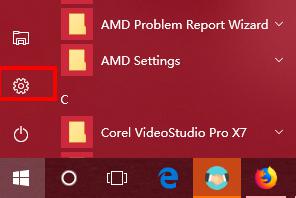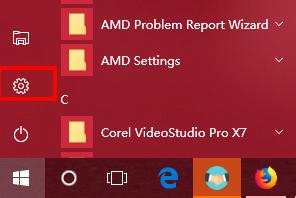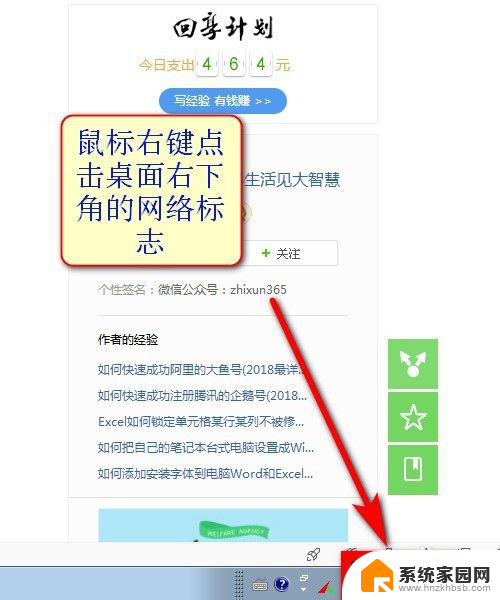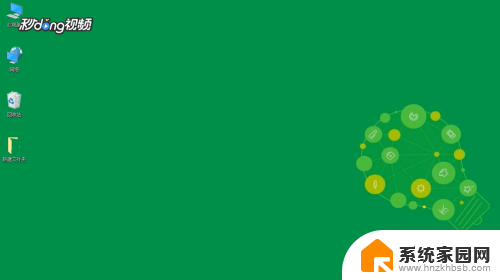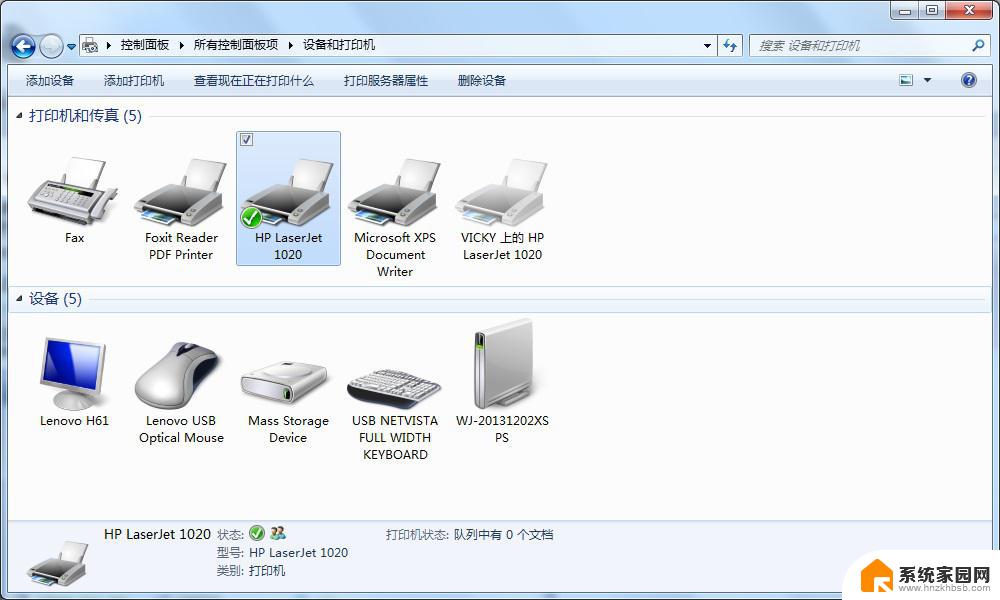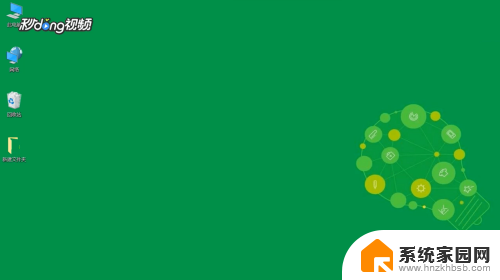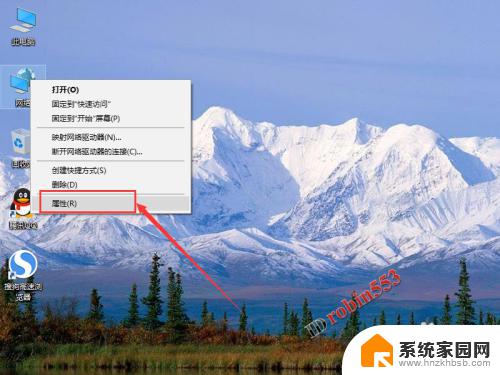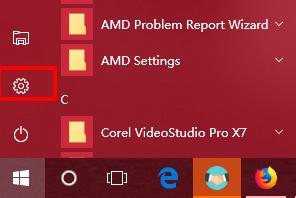win7 和 win10 共享 win10和win7局域网共享文件的配置方法
win7 和 win10 共享,在现代科技的快速发展下,电脑操作系统也在不断更新迭代,其中Windows 7和Windows 10是两个备受欢迎的操作系统版本。而在日常使用中我们经常需要在Windows 7和Windows 10之间共享文件,以便更方便地进行文件传输和共享。如何配置Windows 7和Windows 10的局域网共享文件呢?下面将介绍一些简单易行的配置方法,以帮助大家实现文件共享的目标。
微软Win10原版镜像 Win10专业版64位
同一局域网win10和win7系统的电脑实现共享,需要满足三个条件:
1.是计算机属于同一工作组,比如workgroup工作组;
2.局域网中的电脑位于同一个“网络位置”如“家庭网络”或“工作网络”,win10中则为“专用网络”即为win7中的“家庭网络”或“工作网络”
3.网络中的电脑“高级共享设置”选择为“启用网络发现”和“启用文件和打印机共享”;
win10和win7局域网共享文件、共享硬盘、共享打印机和方法:
本文以设置win10系统的工作组和网络位置为例说明win10和win7网络共享方法。
1、设置“网络位置”win10点击开始后选择设置按钮,win7设置网络位置可参照其他网络经验,过程相似在此不再重复。

选择“网络和Internet”
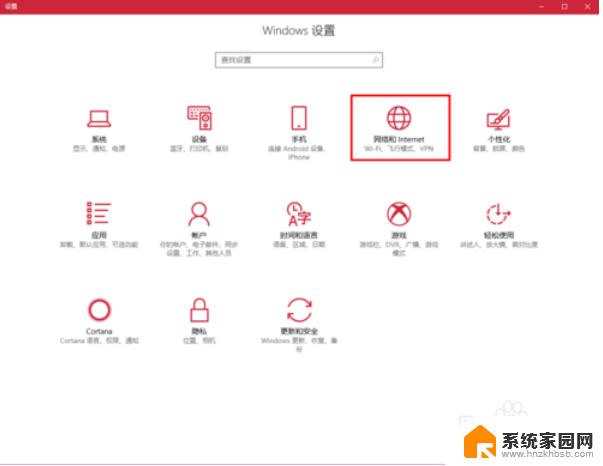
选择“更改连接属性”
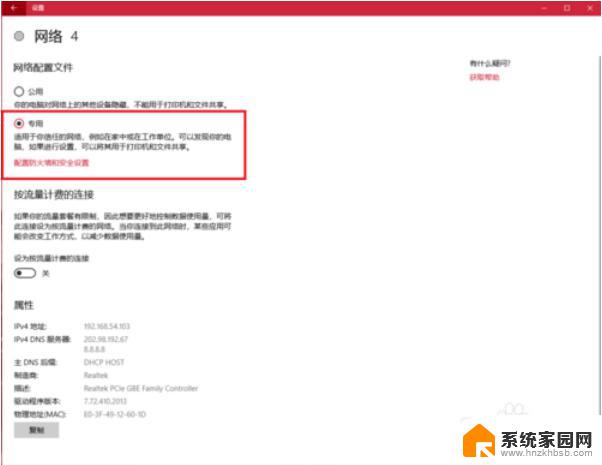
彻底解决win10、win7局域网共享
确保选择了“专用”网络,到此win10网络位置设置完成。win7的电脑将网络位置选择为工作或家庭网络即可,建议选择工作网络。
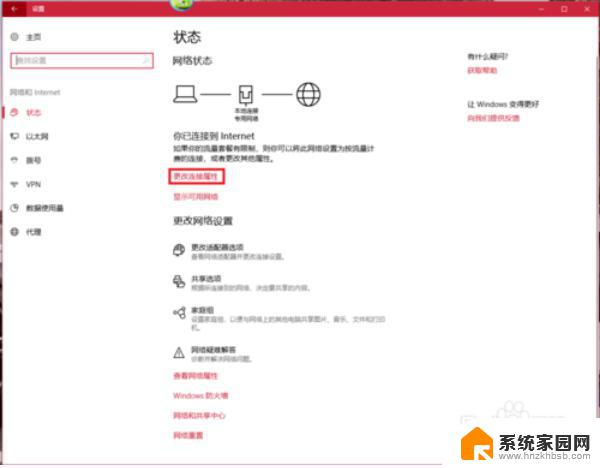
彻底解决win10、win7局域网共享
设置win10工作组,“此电脑”鼠标右键选择“属性”
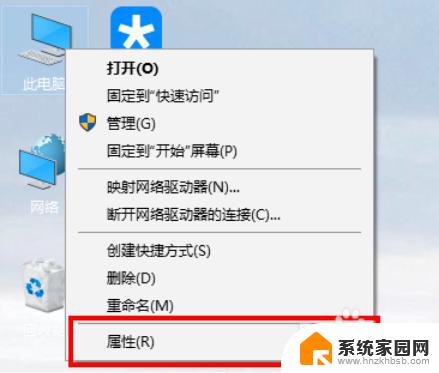
彻底解决win10、win7局域网共享
选择“更改设置”
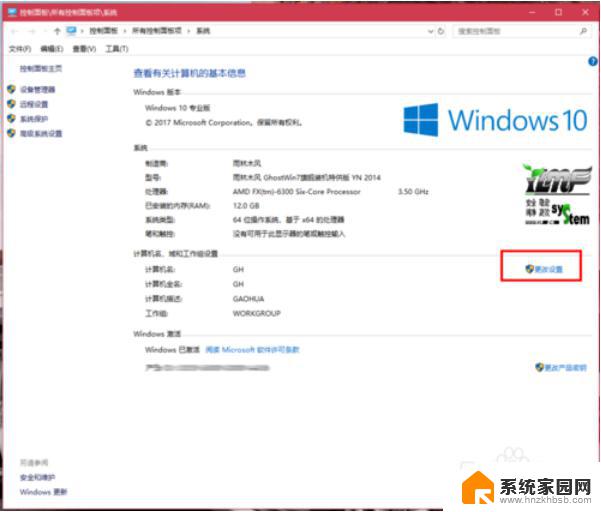
彻底解决win10、win7局域网共享
[!--empirenews.page--]
选择“网络ID”
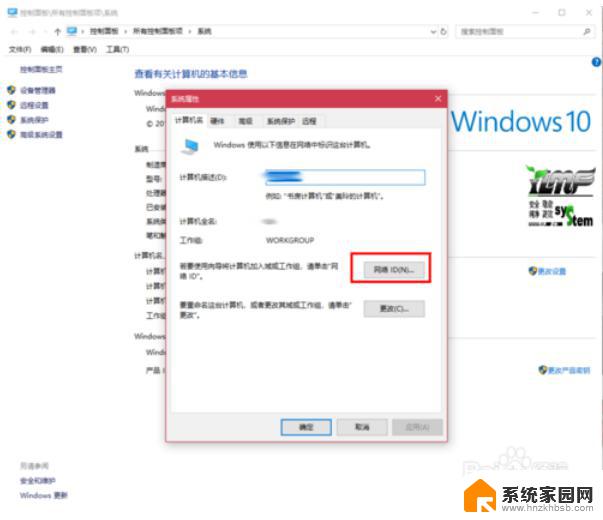
彻底解决win10、win7局域网共享
选择第一个选项
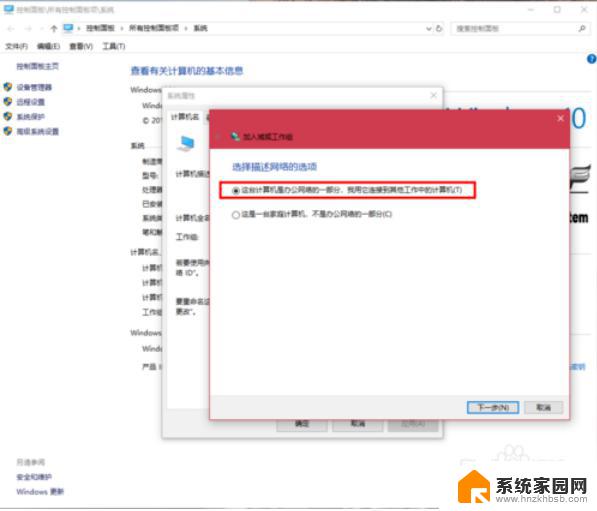
彻底解决win10、win7局域网共享
如果局域网内没有设置“域”选择“公司使用没有域的网络”
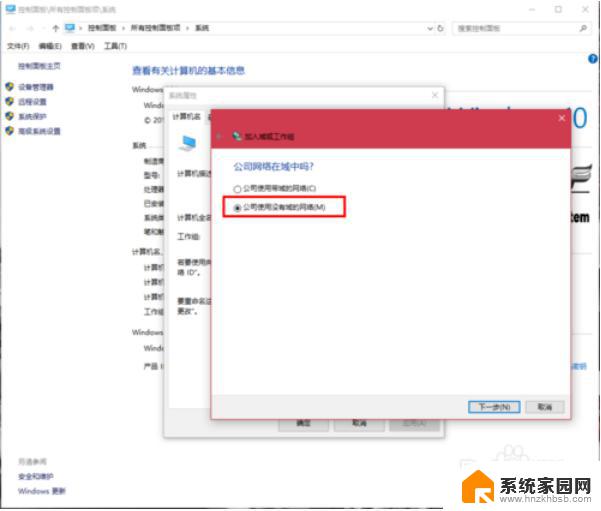
彻底解决win10、win7局域网共享
输入工作组的名称,默认为“WORKGROUP”,需要共享的电脑必须保证工作组名称一致。
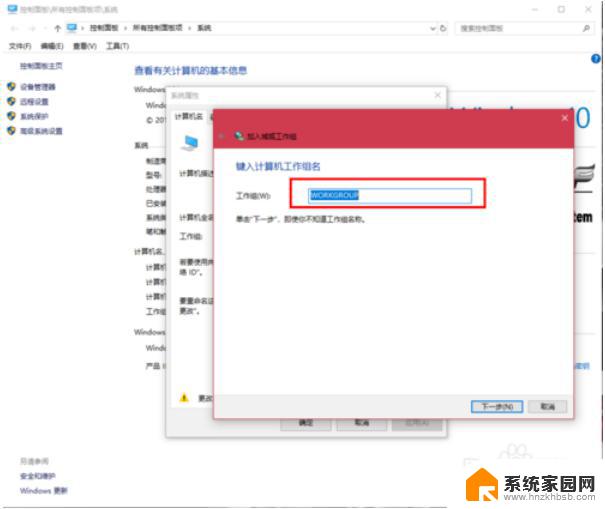
彻底解决win10、win7局域网共享
完成设置,点击“去顶”,重启电脑。至此只要将电脑的“高级共享设置”选择为“启用网络发现”和“启用文件和打印机共享”,其他电脑即可添加共享打印机和网络硬盘。共享网络打印机和文件或者硬盘的方法,网上有很多可自行参照。
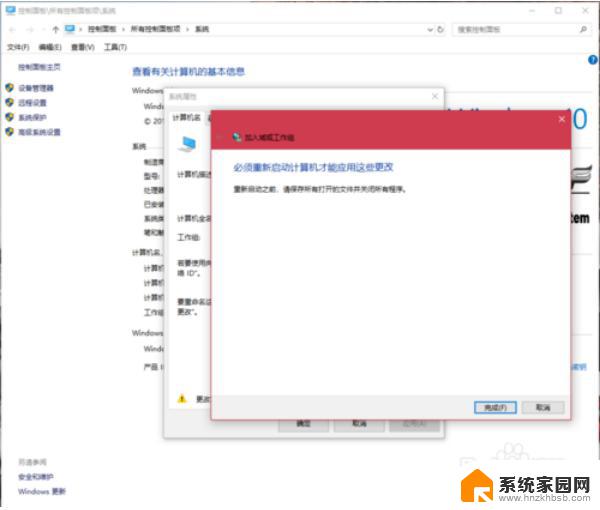
以上就是 Win7 和 Win10 共享的全部内容,如果你遇到了这种现象,不妨根据小编提供的方法来解决,希望这些方法能对你有所帮助。