我的电脑怎么在桌面显示 win10如何在桌面上显示我的电脑
更新时间:2023-10-31 14:03:22作者:xiaoliu
我的电脑怎么在桌面显示,当我们使用Windows 10操作系统时,有时候我们会想要快速访问我们的电脑,以便查看文件、文件夹和程序,在Windows 10中,我们可以将我的电脑图标添加到桌面上,以便快速访问。通过这种方式,我们可以方便地浏览和管理我们的电脑中的内容,无需打开文件资源管理器或浏览其他目录。如何在桌面上显示我的电脑图标呢?接下来我将向大家介绍一种简单而快捷的方法。
操作方法:
1.首先,我们可以看到桌面上面没有我的电脑。

2.我们在桌面空白处点击右键,选择“个性化”。
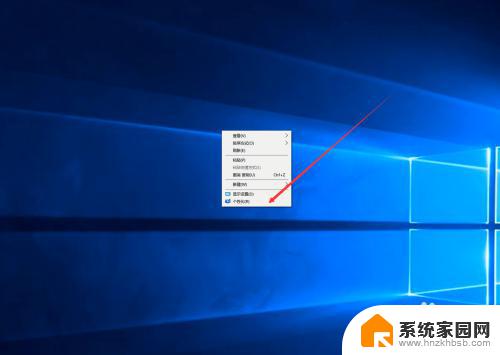
3.然后我们可以看到左侧有一个“主题”,这里我们选择。
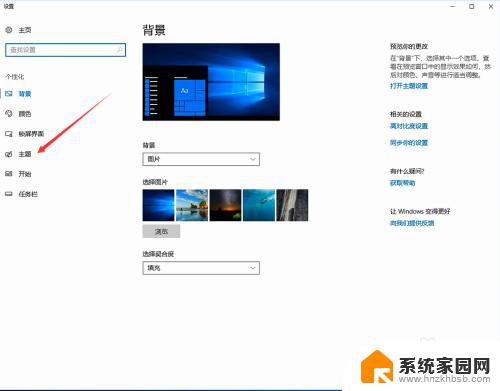
4.我们找到相关设置,然后选择“桌面图标设置”,如图示。
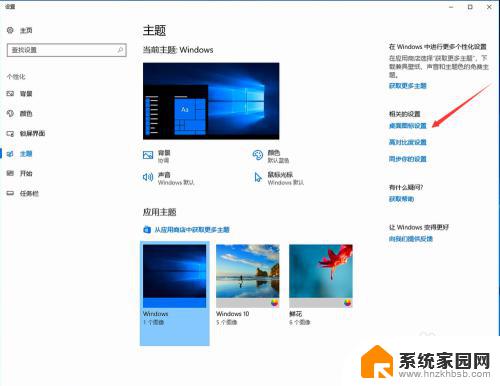
5.在如图示位置,将“计算机”勾选,然后点击“应用”--"确定"。
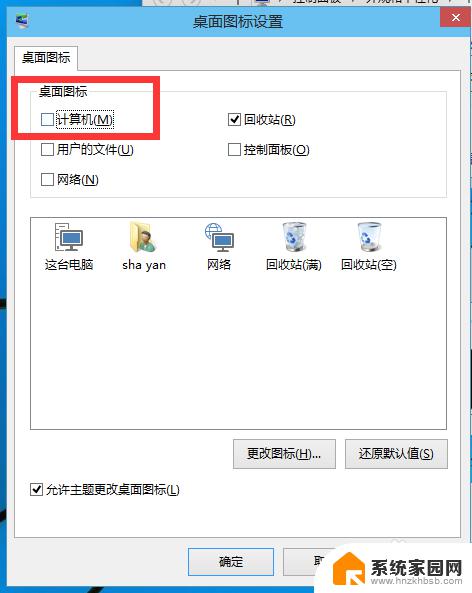
6.我们回到桌面上面,我们可以看到“这台电脑”。已经在桌面上显示出来了,这里不是快捷方式。

以上是我电脑桌面显示的全部内容,如果你也遇到了这种情况,可以根据我的方法来解决,希望这对大家有所帮助。















