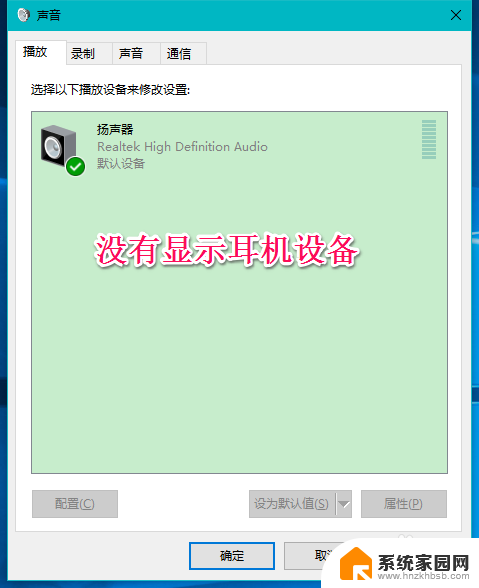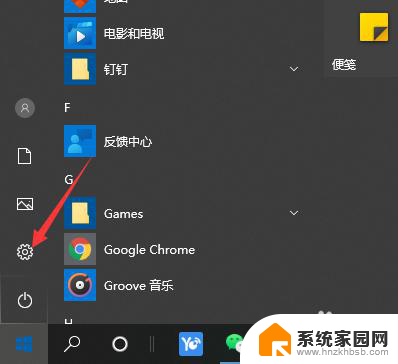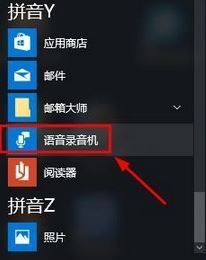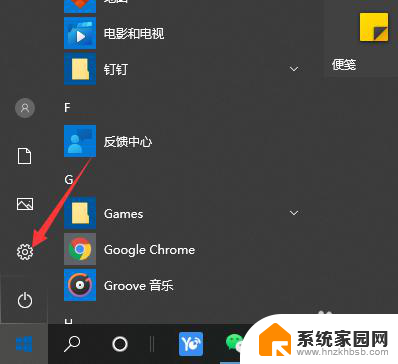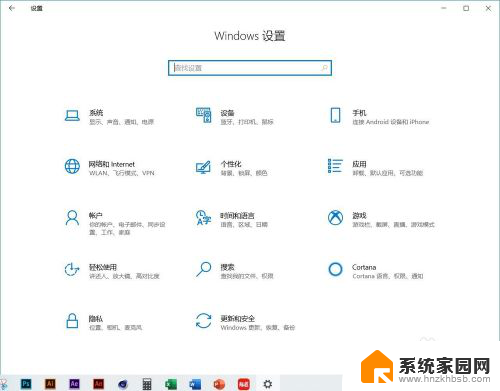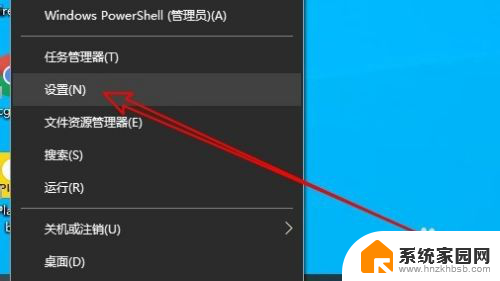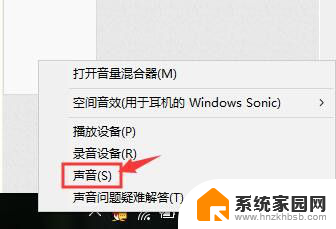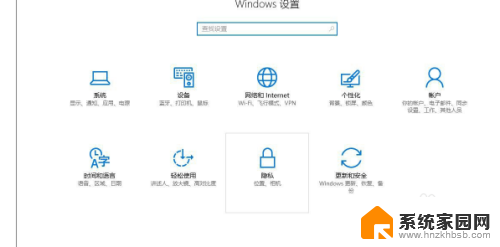耳机插上没有麦克风怎么回事 Win10系统耳机麦克风插入后不识别设备的解决方法
在现代社会中耳机已经成为我们生活中不可或缺的一部分,当我们在使用Win10系统时,有时候会遇到耳机插上却没有麦克风的情况。这种情况的发生让人感到困惑,因为我们需要麦克风来进行语音通话或者录制音频。幸运的是我们可以采取一些解决方法来解决这个问题。让我们一起来看看如何解决Win10系统下耳机麦克风插入后不识别设备的困扰。
具体方法:
1.Windows10系统插入耳机不显示设备;
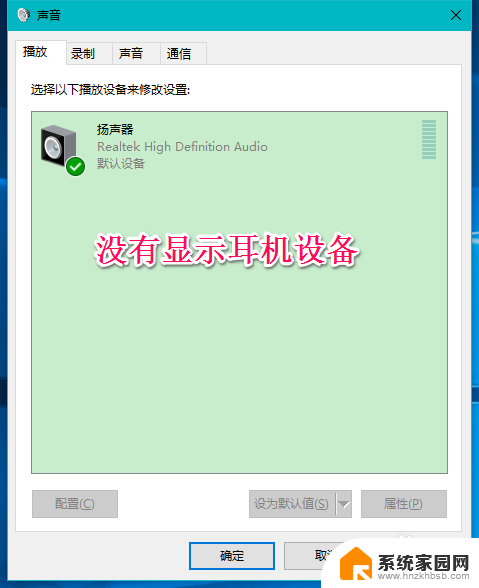
2.Windows10系统插入麦克风时显示未插入。
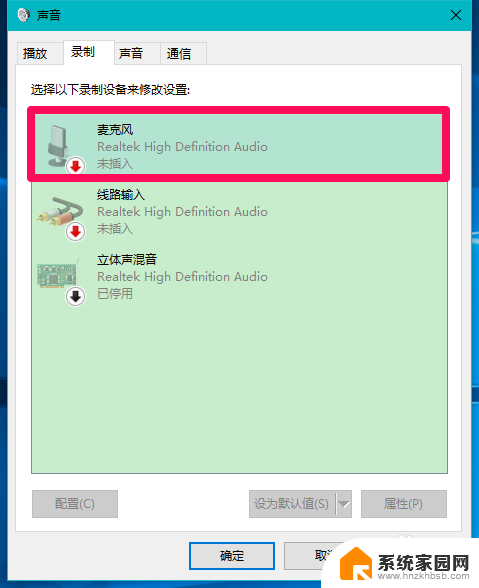
3.Windows10系统插入耳机不显示设备,插入麦克风显示未插入的解决方法
Windows10系统插入耳机不显示设备的解决方法
右键点击系统桌面左下角的【开始】,在开始菜单中点击【控制面板】;
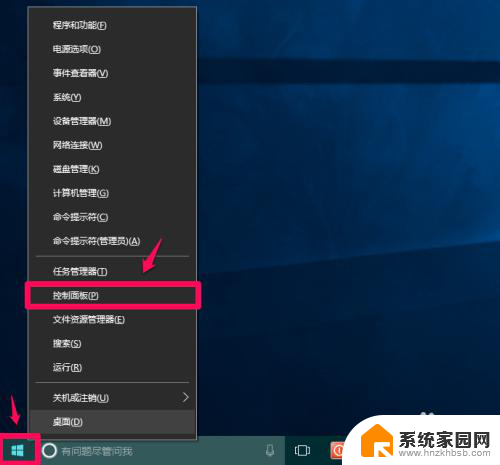
4.在控制面板中左键双击【Realtek高清晰音频管理器】,打开Realtek高清晰音频管理器;
注意:Windows10系统安装后,控制面板中没有Realtek高清晰音频管理器。我们可以下载、安装驱动精灵,启动驱动精灵,安装Realtek HD Audio音频驱动。
可参考百度经验《恢复Win10系统Realtek高清晰音频管理器的方法》
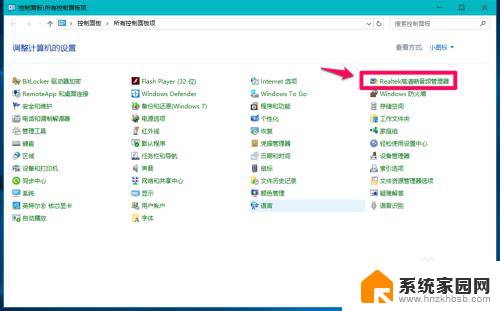
5.在打开的Realtek高清晰音频管理器窗口,我们点击右上角的【设备高级设置】;
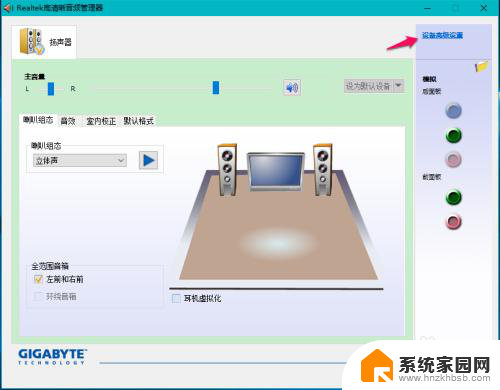
6.在设备高级设置窗口,我们可以看到播放设备的默认选项为:在插入前面耳机设备时,使后面输出设备静音;
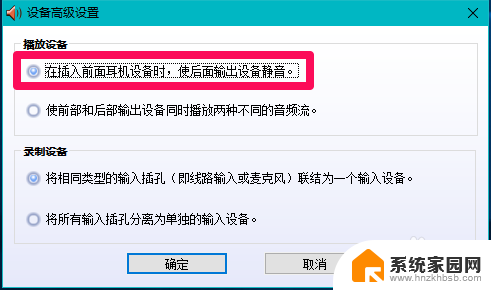
7.我们更改播放设备的选项为:使前部和后部输出设备同时播放两种不同的音频流,再点击:确定;
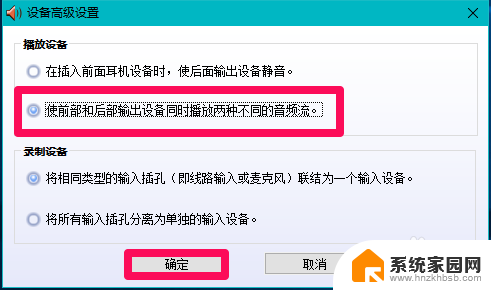
8.打开声音 - 播放窗口,可以看到,耳机已经显示在窗口中。
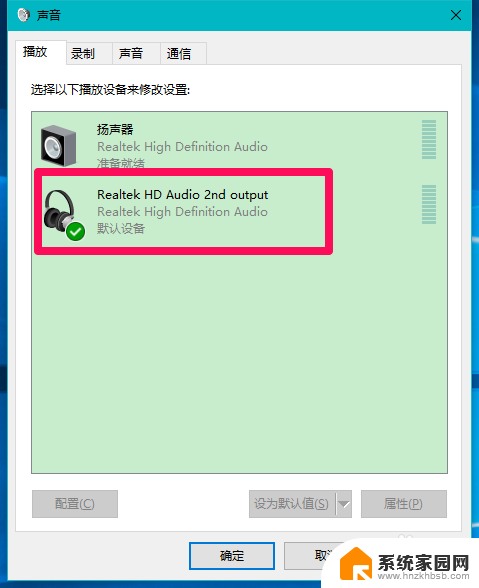
9.Windows10系统插入麦克风显示未插入的解决方法
在Realtek高清晰音频管理器窗口,左键点击前面板的麦克风插口;
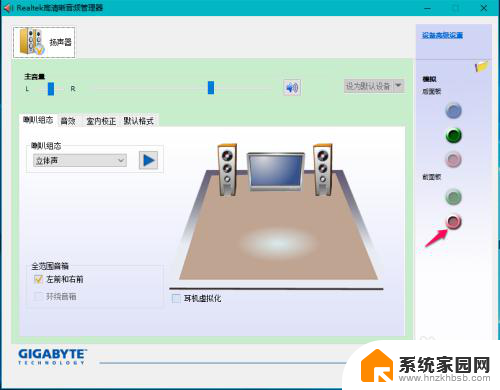
10.在弹出的该设备应将被验证为的对话框中,可以看到插入的设备为:耳机而不是麦克风;
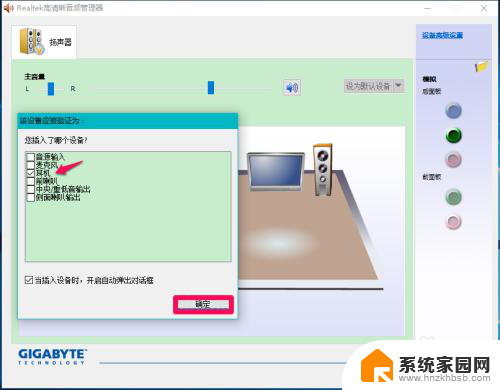
11.我们点击麦克风,再点击:确定,在Realtek高清晰音频管理器窗口,已经可以看到显示了设备麦克风;

12.在声音 - 录制窗口,也已经显示了麦克风的设备。
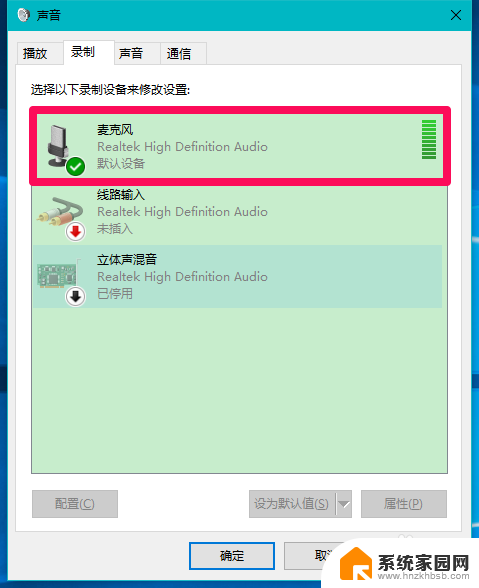
13.上述即:Windows10系统插入耳机不显示设备,插入麦克风显示未插入的解决方法,供出现该问题的朋友们参考和使用。
以上就是耳机插上没有麦克风的解决方法,有遇到相同问题的用户可按照本文中介绍的步骤进行修复,希望能对大家有所帮助。