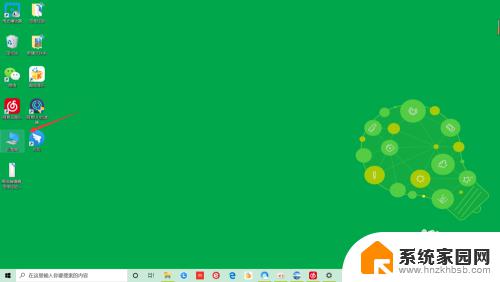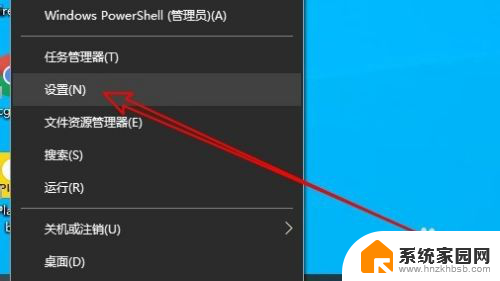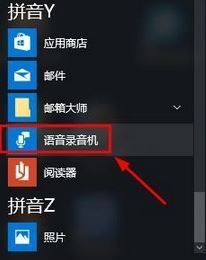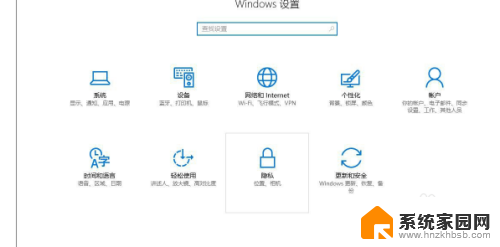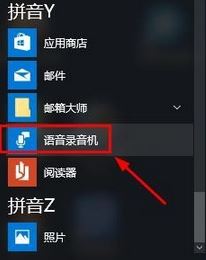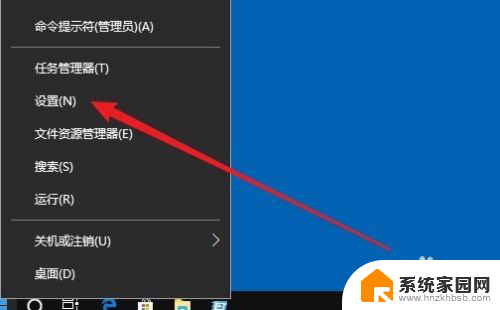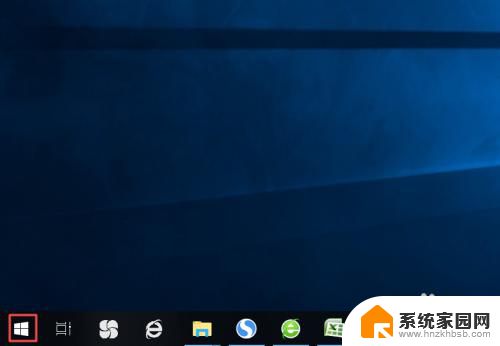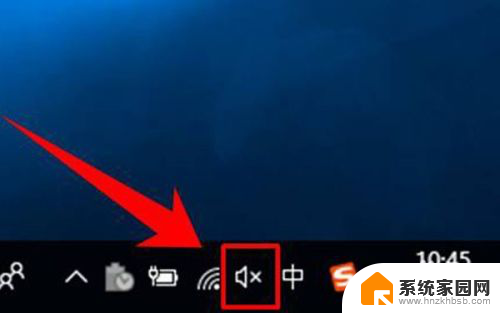电脑麦克风声音太小了 Win10系统麦克风声音太小解决方案
在使用电脑时,有时候会遇到麦克风声音太小的问题,尤其是在Win10系统下更为常见,当麦克风声音太小时,我们往往无法正常进行语音通话或者语音识别等操作,影响了我们的日常使用体验。为了解决这一问题,我们可以尝试一些简单的方法来调整麦克风的音量,让其恢复正常工作。接下来我们将介绍一些Win10系统下麦克风声音太小的解决方案,帮助大家轻松解决这一困扰。
具体步骤:
1.在Windows10系统桌面,右键点击屏幕左下角的开始按钮。在弹出菜单中选择“设置”的菜单项。
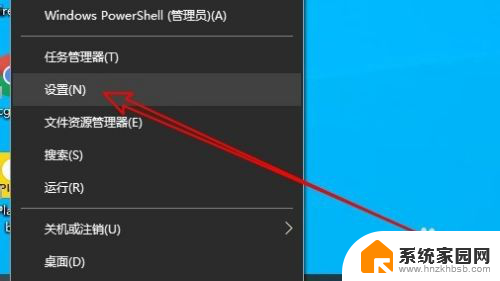
2.然后在打开的Windows10设置窗口中点击“系统”的图标。
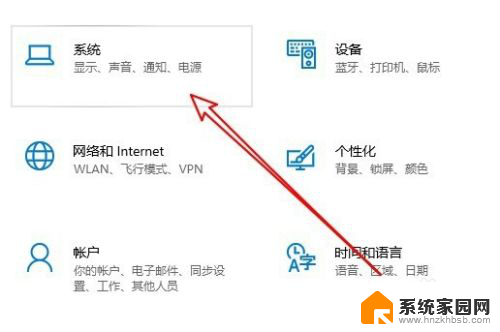
3.在打开的系统窗口中点击左侧边栏的“声音”的菜单项。
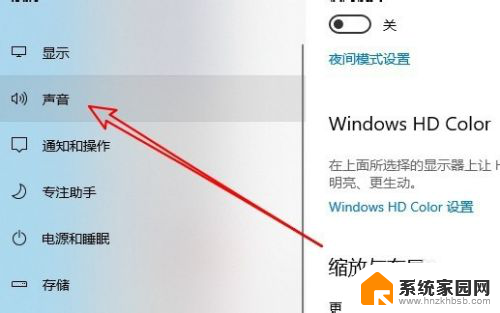
4.然后点击右侧窗口中的“声音控制面板”的快捷链接。
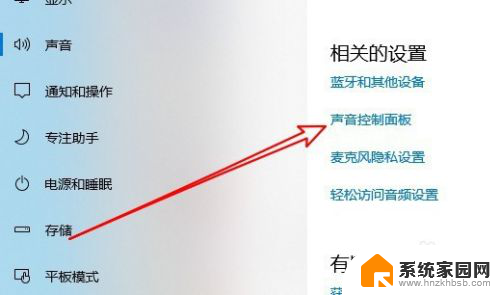
5.这时就会打开Windows10的声音设置窗口,在窗口中点击“录制”的选项卡。
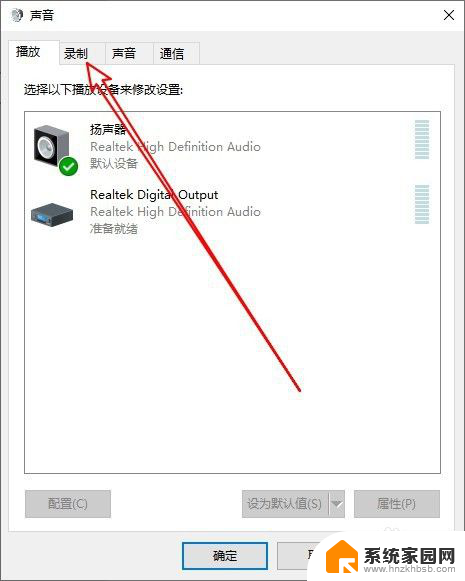
6.然后在打开的声音的窗口中点击选中“麦克风”菜单项,然后点击右下角的“属性”按钮。
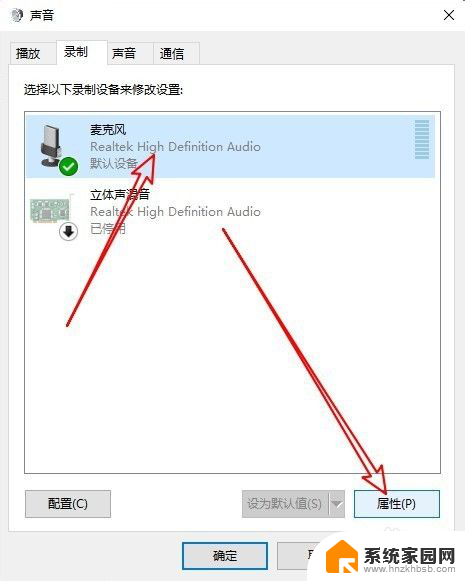
7.在打开的麦克风属性窗口中点击“级别”的选项卡。
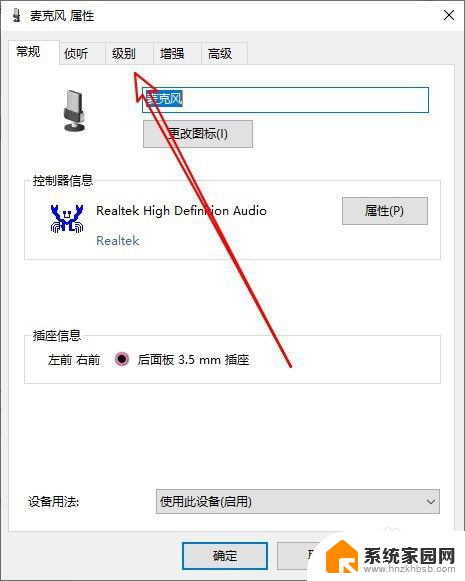
8.接下来在打开的级别窗口中就可以调整麦克风音量的大小了。
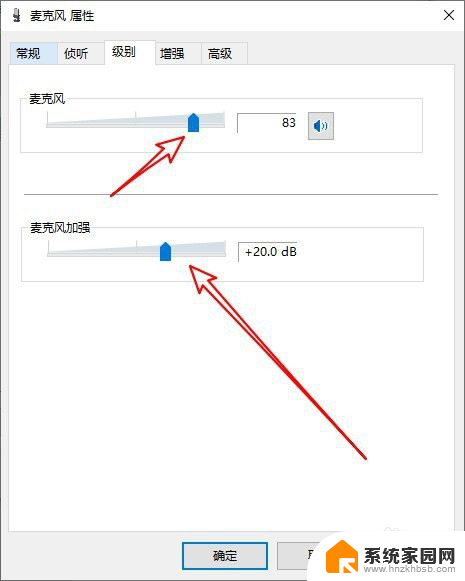
9.总结:
1、在Windows10系统打开设置窗口
2、点击Windows设置的系统图标
3、然后点击系统的声音控制面板
4、接着在声音窗口找到麦克风选项
5、接下来在麦克风级别窗口设置音量

以上就是电脑麦克风声音过小的全部内容,如果遇到这种情况,你可以按照以上操作进行解决,非常简单快速,一步到位。