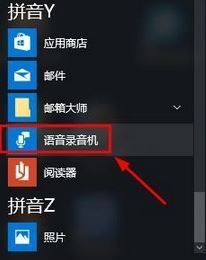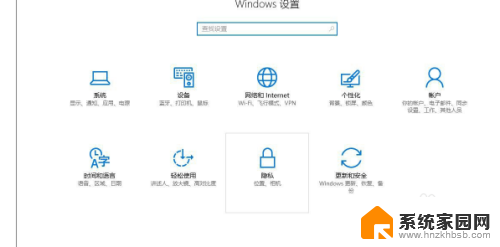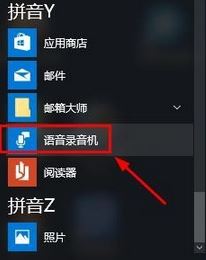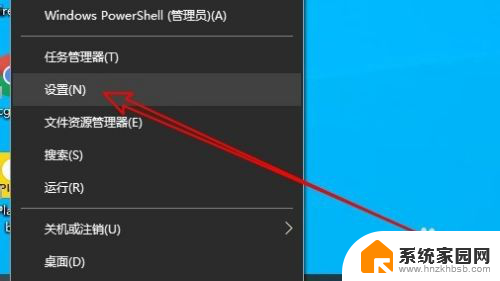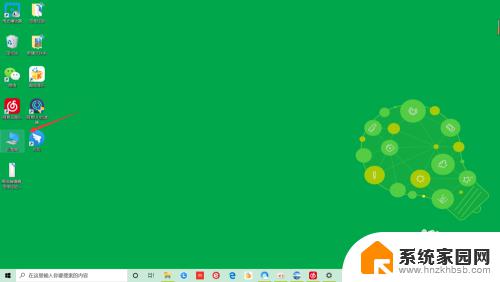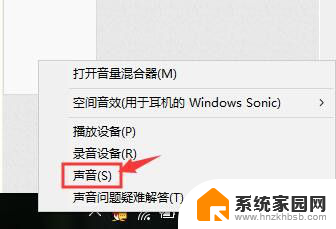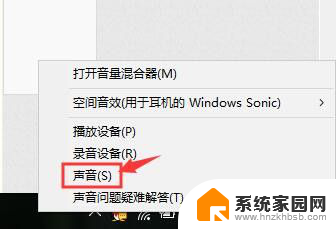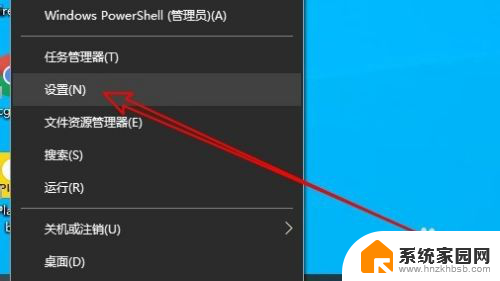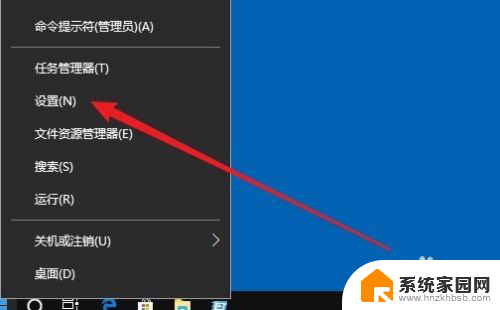win10系统电脑麦克风没有声音 Win10电脑麦克风插上没声音怎么办
Win10系统电脑麦克风没有声音是许多用户遇到的常见问题,尤其是在电脑麦克风插上之后仍然没有声音的情况下更加令人困扰,在面对这个问题时,我们可以尝试一些简单的解决方法来排除故障,例如检查麦克风插孔是否松动、确认麦克风是否开启、调整电脑的声音设置等。如果以上方法仍无法解决问题,可能需要进一步检查驱动程序是否正常、升级系统或者寻求专业帮助。希望以上建议能够帮助您解决Win10电脑麦克风没有声音的困扰。
方法一
1、我们打开【控制面板】【硬件和声音】。

2、再打开管理音频设备。
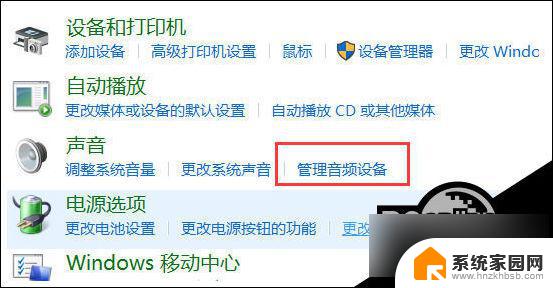
3、【声音】的界面中,我们切换至【录制】的选项卡,双击【麦克风】。
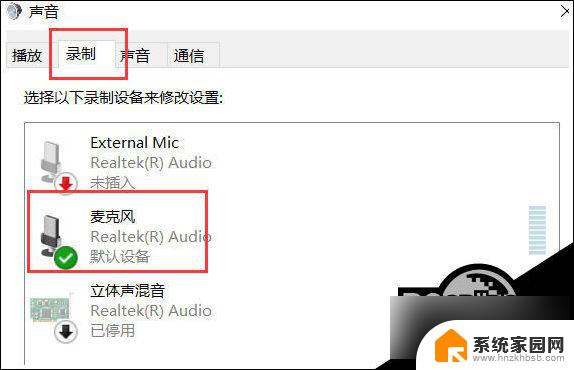
4、点击切换至【级别】的选项卡调整麦克风音量至最大,如果麦克风声音不够大。我们还可以设置麦克风加强。
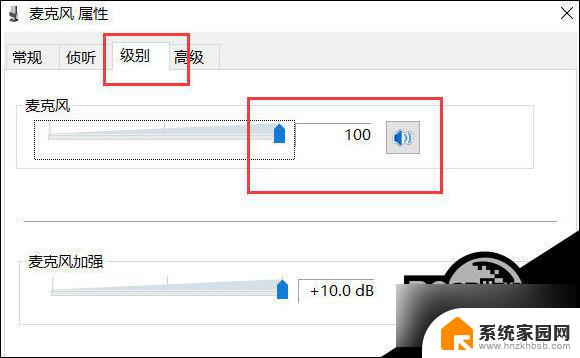
方法二
1、确认麦克风插孔是否连接正确。
2、一般带麦克风的耳机都有两组接线 插头 。
3、一组为绿色插头(即耳机音频信号),另一组为红色插头(即麦克风信号输入)。3

4、首先确认红色插头应当连接到电脑面板对应的红色插孔中(通常情况下会有耳机和麦克风图标标识)。
方法三、确认 声卡驱动 程序是否正常
1、点击【开始】菜单,选择【运行】在运行中输入【devmgmt.msc】。
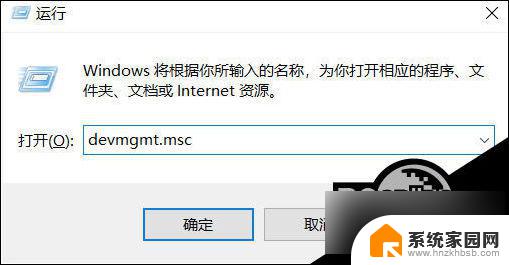
2、点击确定打开【设备管理器】在设备管理器的任意位置查看是否出现带有感叹号或问号的项目。

3、再展开【声音、视频和游戏控制器】前面的+号,查看下方是否有带感叹号或问号的项目。
4、如果有,说明声卡驱动不正常或未安装。
5、下载安装【 驱动精灵 】。
6、在【基本状态】中点击【驱动升级】。
7、升级完声卡驱动之后重新启动计算机,在尝试语音通话。
以上就是关于win10系统电脑麦克风没有声音的全部内容,有出现相同情况的用户就可以按照小编的方法了来解决了。