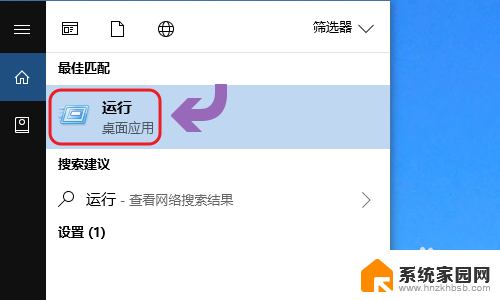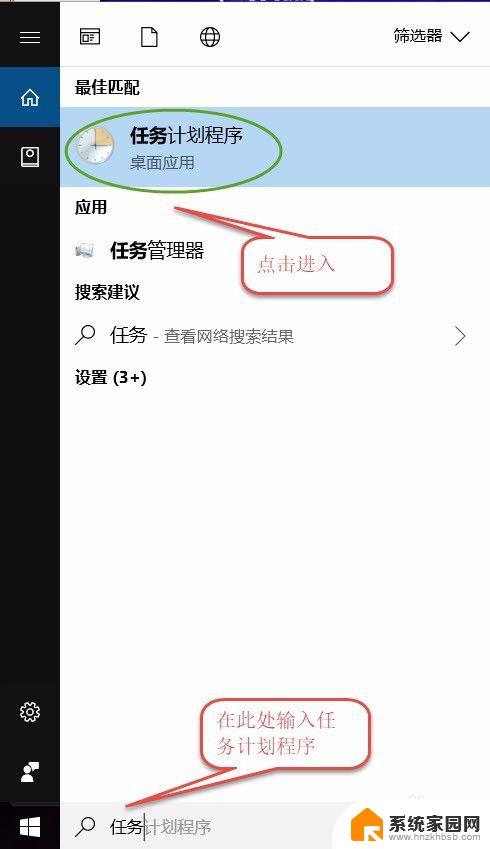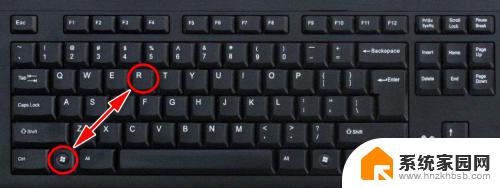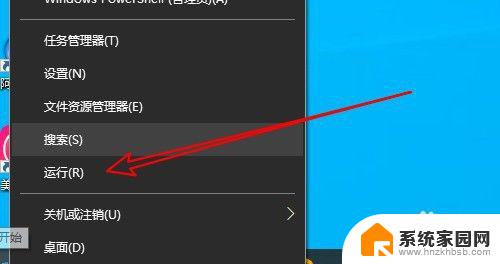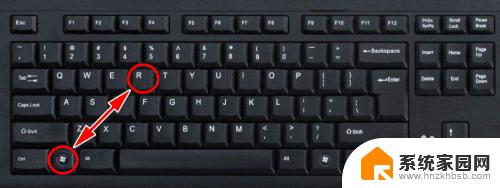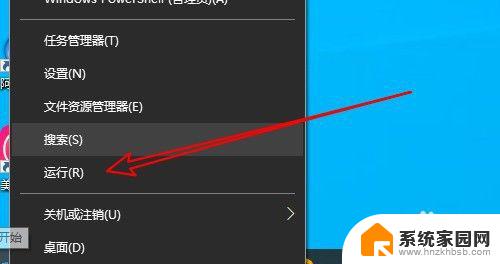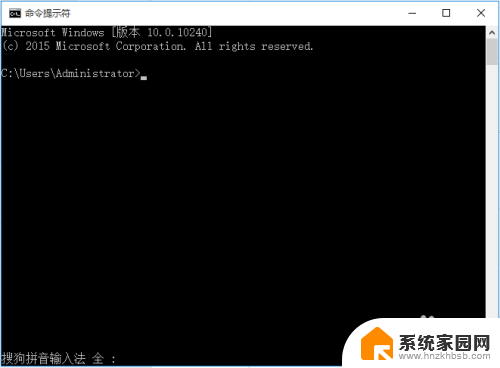win10定时开关机怎么设置的 教你如何在Win10系统中设置电脑定时开机功能
win10定时开关机怎么设置的,在现代社会电脑已经成为我们生活和工作中不可或缺的工具,有时候我们可能会遇到需要在特定时间自动开启或关闭电脑的情况。针对这一需求,Win10系统为我们提供了便捷的解决方案——定时开关机功能。通过设置定时开机功能,我们可以轻松地在指定的时间自动启动或关闭电脑,让我们的工作和生活更加便利。接下来让我们一起来了解一下在Win10系统中如何设置电脑的定时开机功能。
1、按下win+S,输入“控制面板”,点击进入控制面板。也可以通过别的方法进入。
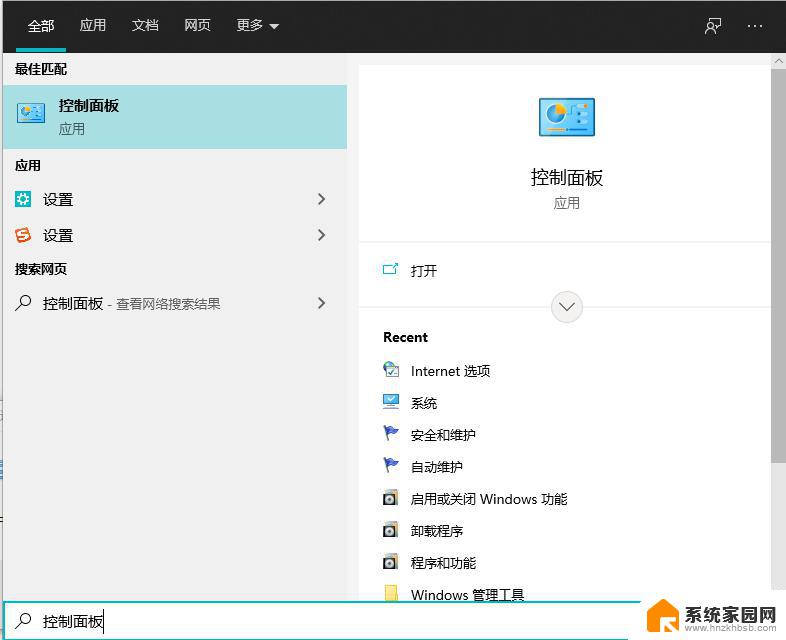
2、更改控制面板的显示方式为大图标,里面有个一安全和维护,点击进入。控制面板的显示方式在右上角,默认显示为类型,更改为大图标即可。
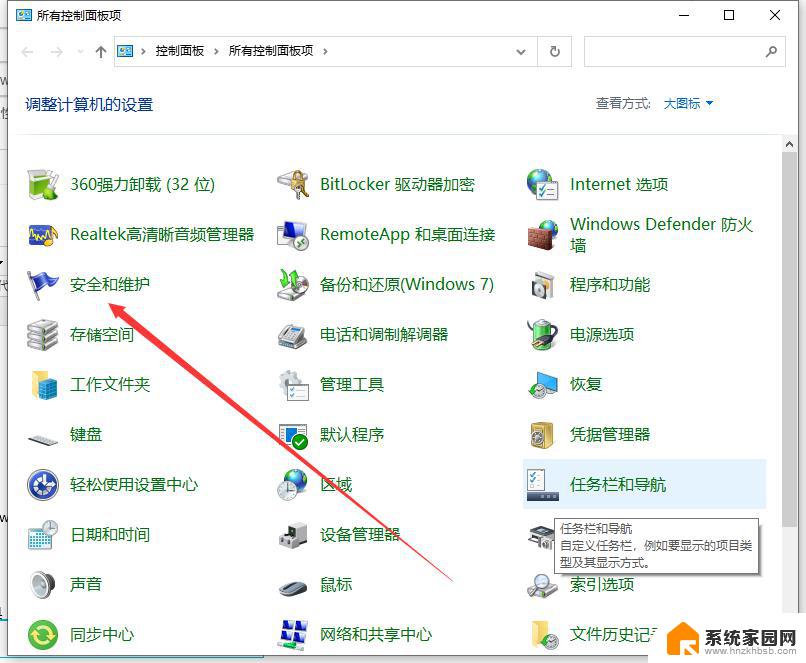
3、展开维护选项,会出现很多的配置选项,找到自动维护栏,单击更改维护设置。
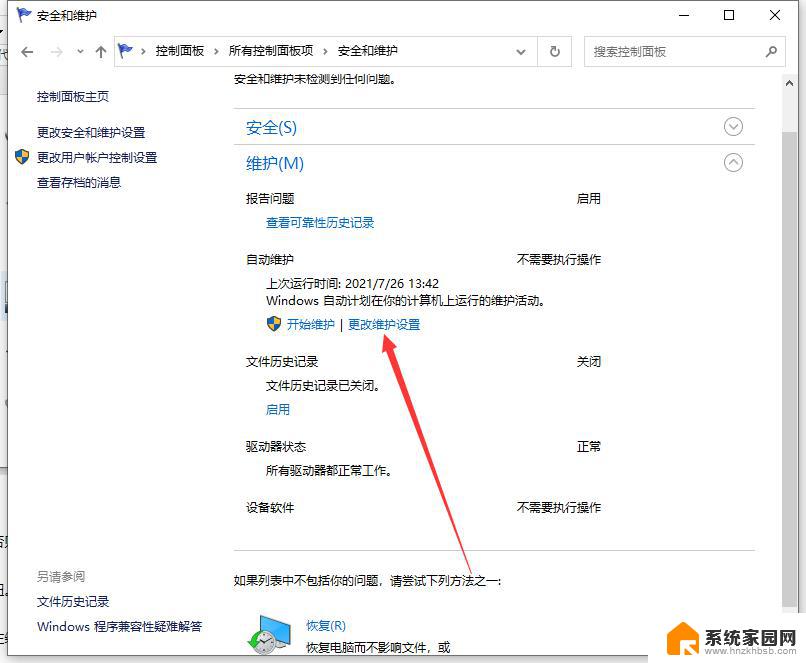
4、勾选允许预定维护在预定维护时间唤醒我的计算机,这个很重要。一定要勾选,否则电脑是不会开机的。维护功能是对电脑进行正常的体检,包括漏洞检查,软件更新等等。
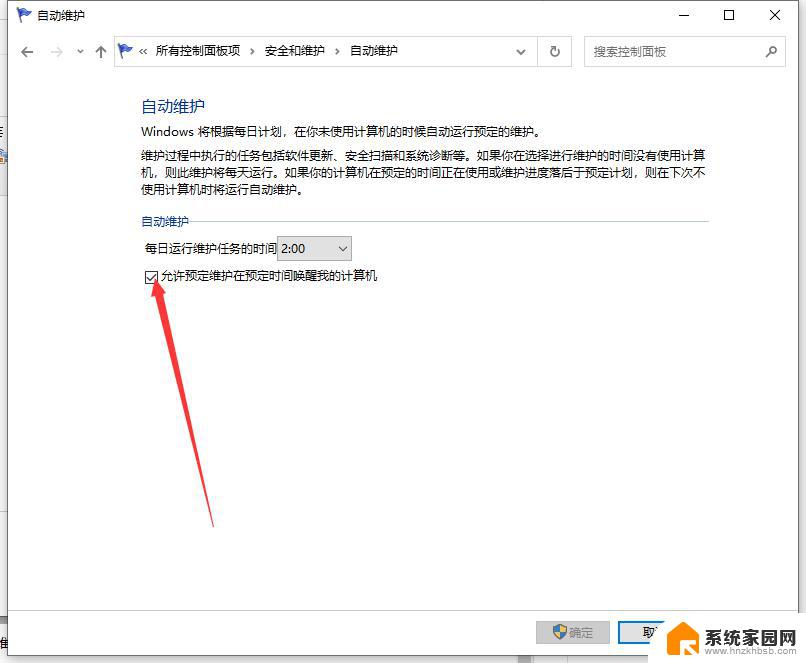
5、选择时间并设置。单击下拉时间框,选择你要设置的开机时间,然后点击确定按钮。很多朋友设置以后说不起作用,那可能就是你忽略了最重要和最简单的一步。那就是确定。
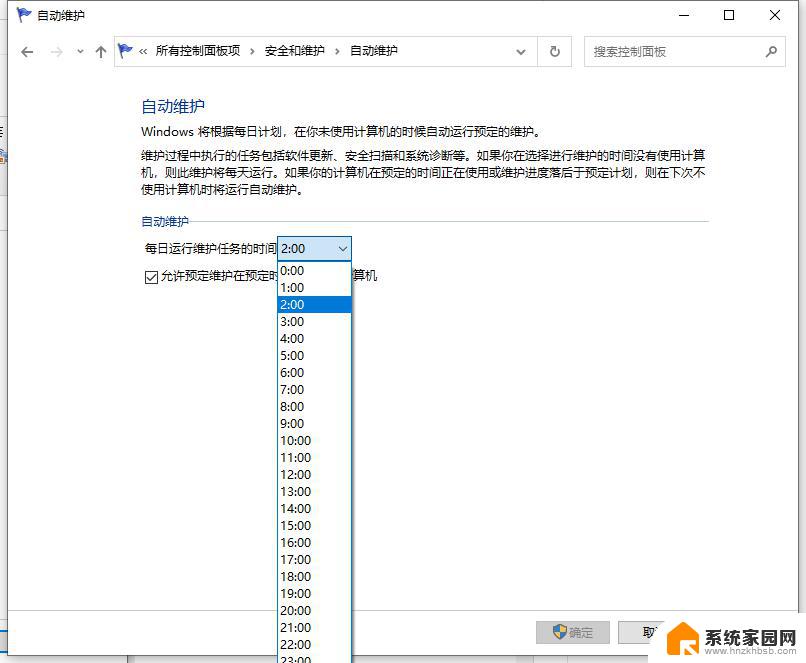
6、关闭计算机,到了设定的时间电脑会自动启动。如果你想要关闭这个功能,同样在维护界面。将勾选的“允许预定维护在预定维护时间唤醒我的计算机”取消勾选即可,记住点确定才能生效。
方法二:
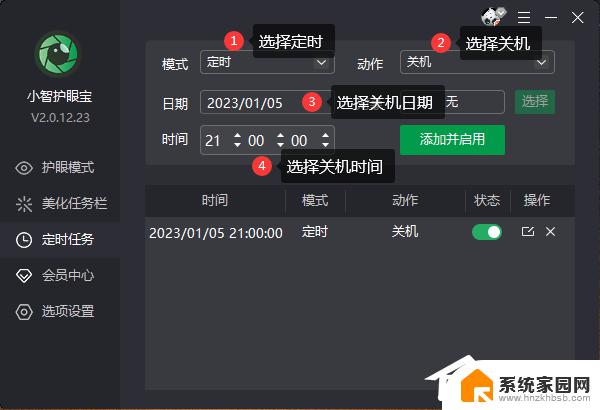
以上就是Win10定时开关机设置的全部内容,如果有不清楚的用户,可以参考我的步骤操作,希望这能对大家有所帮助。