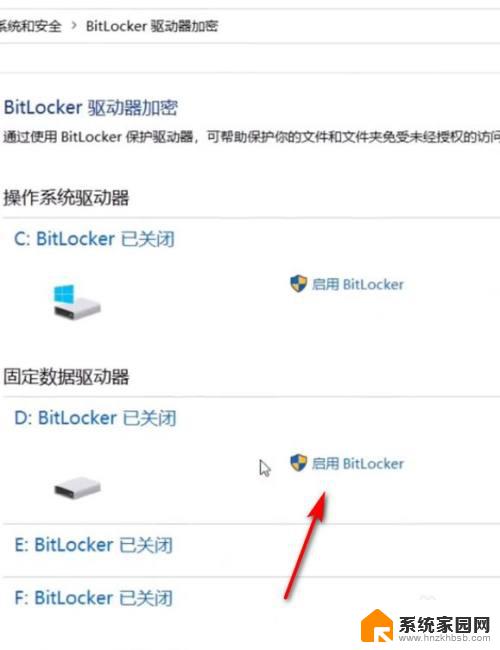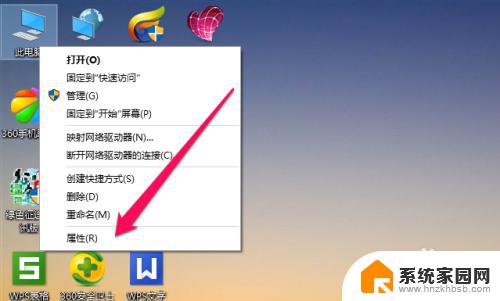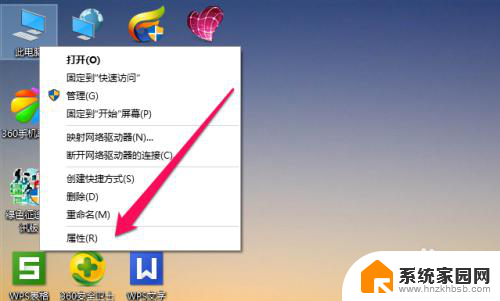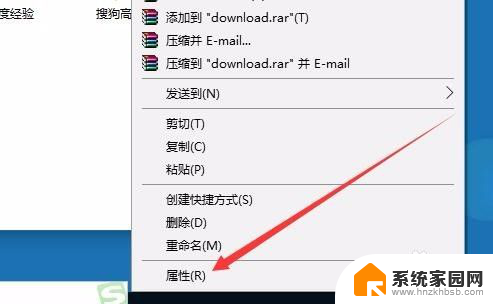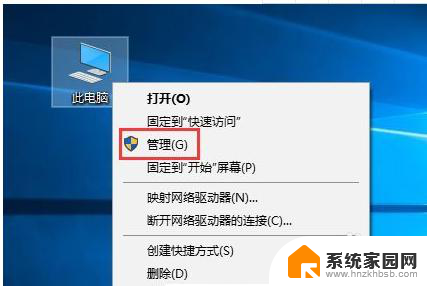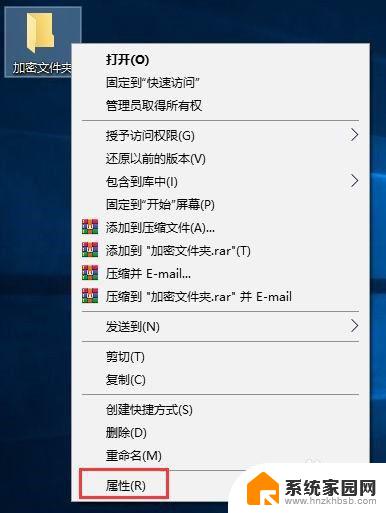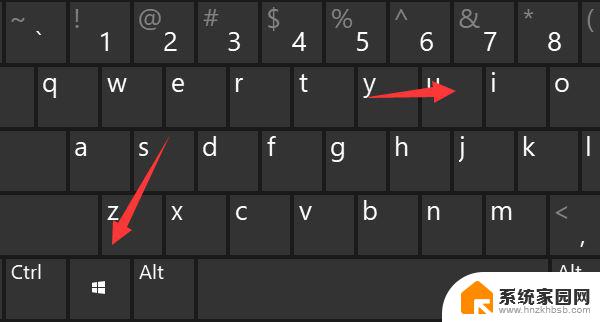win10文件解密 Windows 10系统中的文件加密工具
随着信息技术的不断发展,我们在日常生活中越来越多地依赖于电脑和互联网,在这个数字化时代,我们的个人数据和隐私面临着越来越多的威胁。为了保护我们的个人信息,Windows 10系统提供了一种强大的文件加密工具。通过这个工具,我们可以对敏感文件和文件夹进行加密,以防止未经授权的访问。本文将介绍Win10文件解密,探讨其工作原理以及如何使用它来保护我们的数据安全。无论是个人用户还是企业用户,了解和使用这个工具都是至关重要的。
具体方法:
1.win10文件解密
Windows10系统加密文件
右键点击需要加密的文件,在右键菜单中点击:属性;
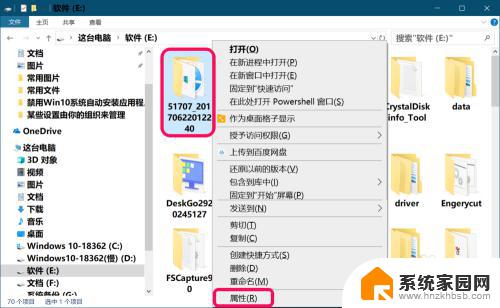
2.在打开的文件属性窗口中的【常规】选项下,点击:高级;
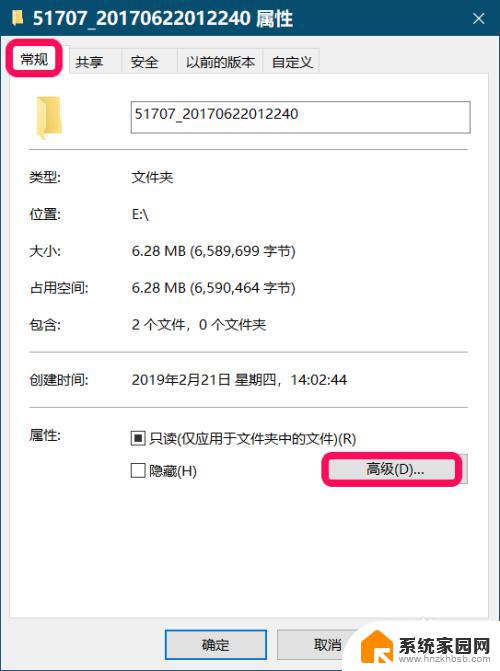
3.在高级属性窗口中,我们勾选 ☑ 加密内容以便保护数据 ,再点击:确定;
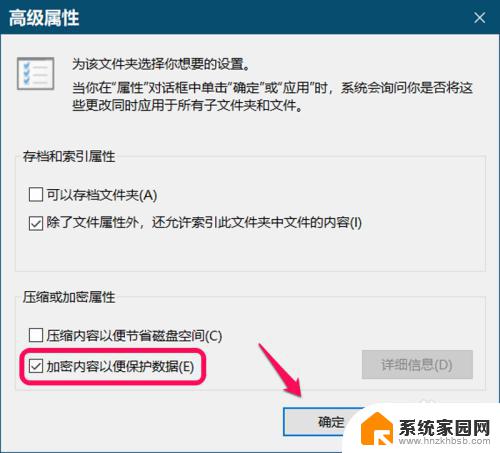
4.回到文件属性窗口中,再点击:应用;
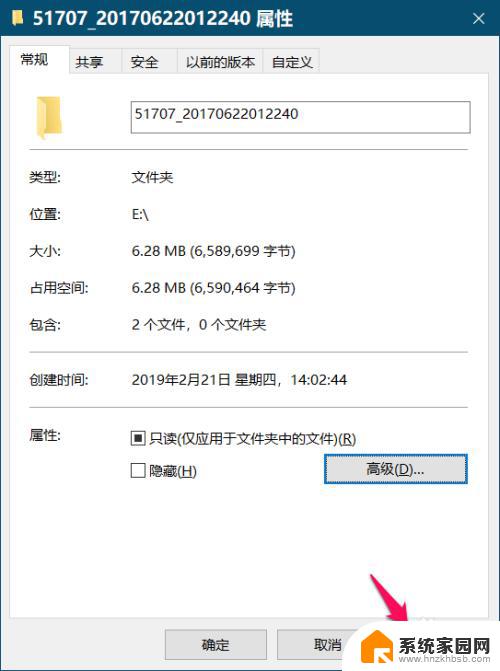
5.此时会弹出一个 确认属性更改 对话框,我们可以默认 将更改应用于此文件夹、子文件夹和文件,点击:确定。
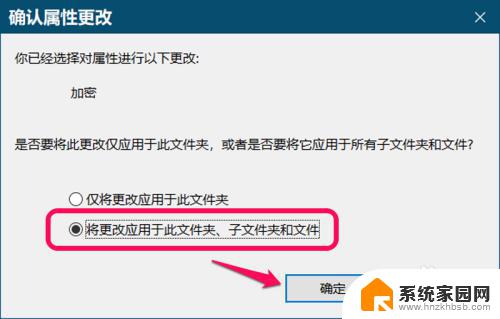
6.在文件属性窗口中,我们再点击:确定;
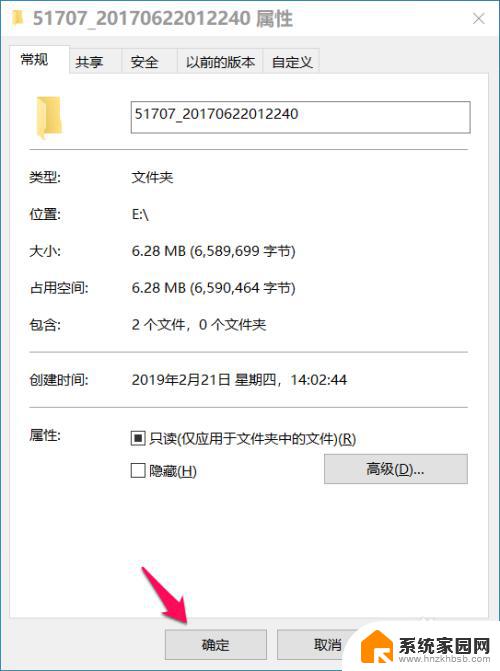
7.在Windows 10系统中加密文件完成,此时我们发现被加密的文件图标右上角有一个小锁的标记。
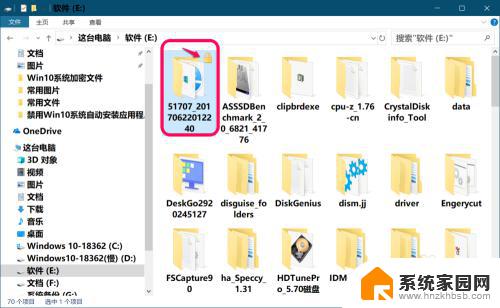
8.Windows 10系统解密文件
右键点击被加密的文件图标,在右键菜单中点击:属性;
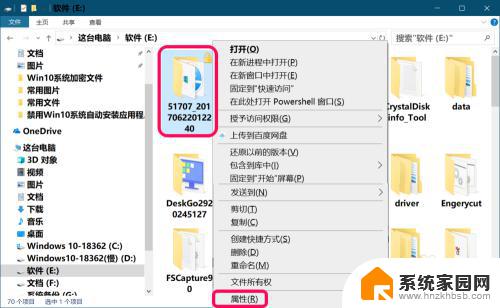
9.在打开的文件属性窗口中的【常规】选项下,点击:高级;
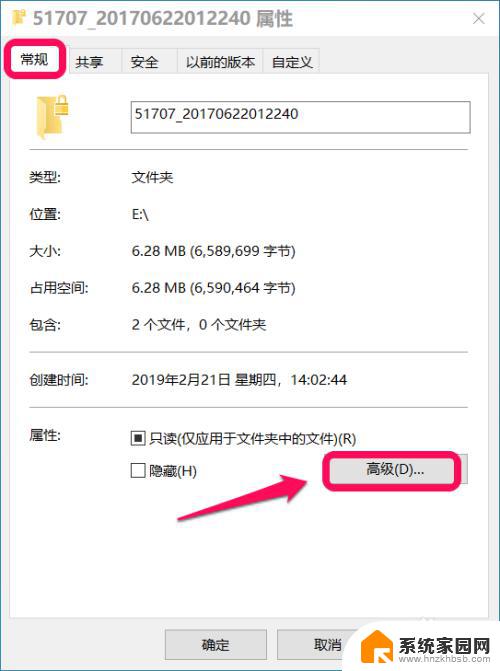
10.在高级属性窗口中,我们可以看到 加密内容以便保护数据 前的复选框内打了☑;
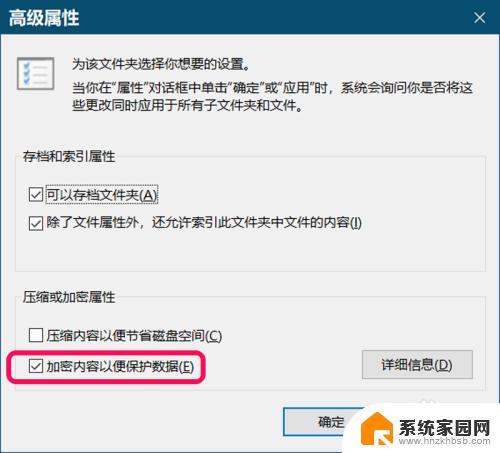
11.点击去掉复选框内的小勾 ☑ ,再点击:确定;
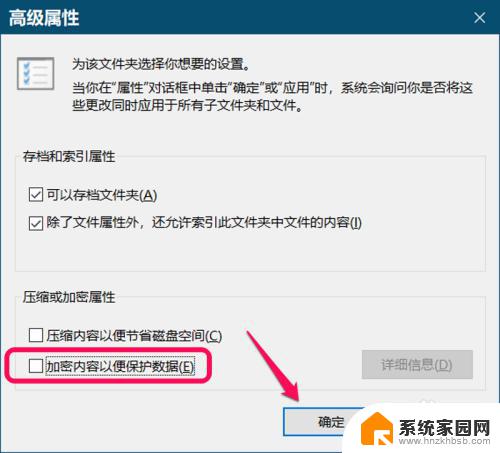
12.回到文件属性窗口中,再点击:应用;
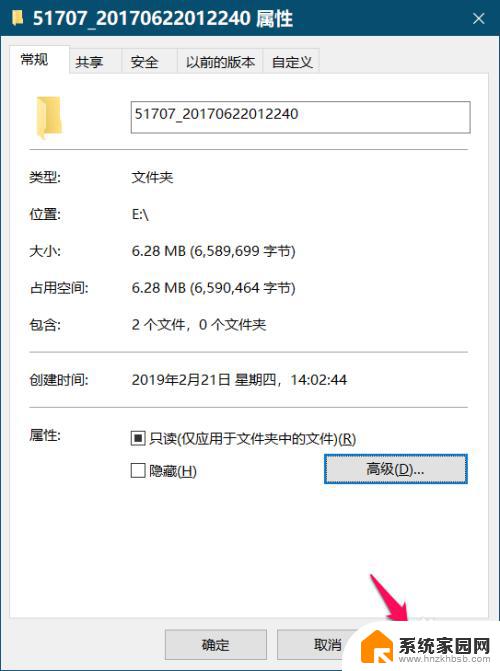
13.在弹出的 确认属性更改 对话框,默认 将更改应用于此文件夹、子文件夹和文件 ,点击:确定;
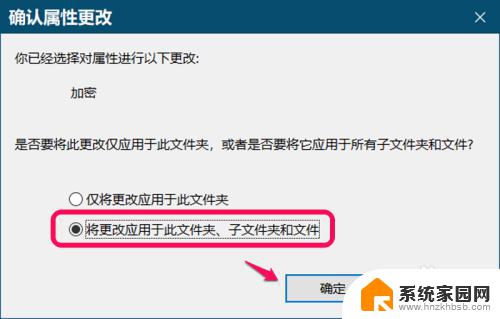
14.在文件属性窗口中,我们再点击:确定。
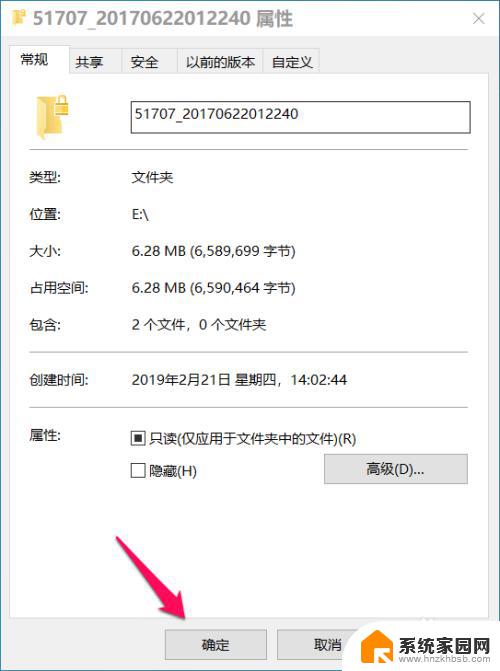
15.Windows 10系统解密文件完成,原被加密文件图标右上角的小锁标记消失。
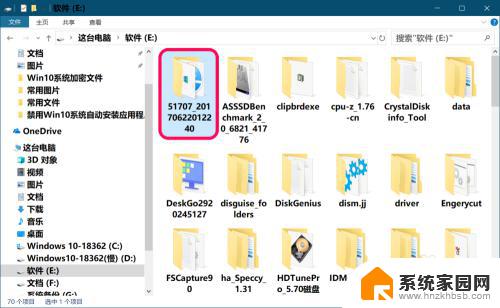
16.以上即:win10文件解密,供朋友们参考。
这就是win10文件解密的全部内容,如果你遇到了同样的情况,可以参考本文提供的方法来处理,希望这篇文章能对你有所帮助。