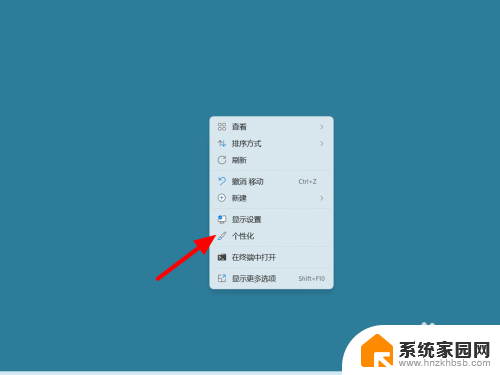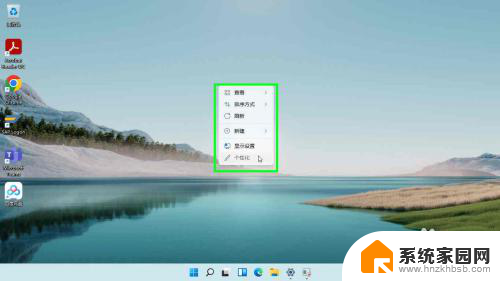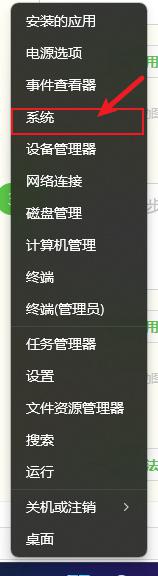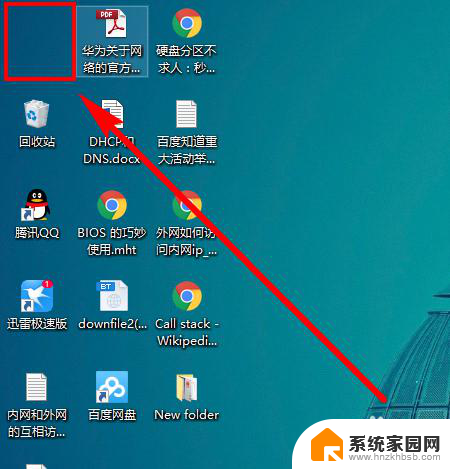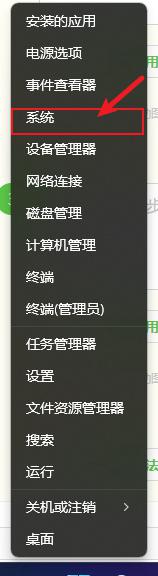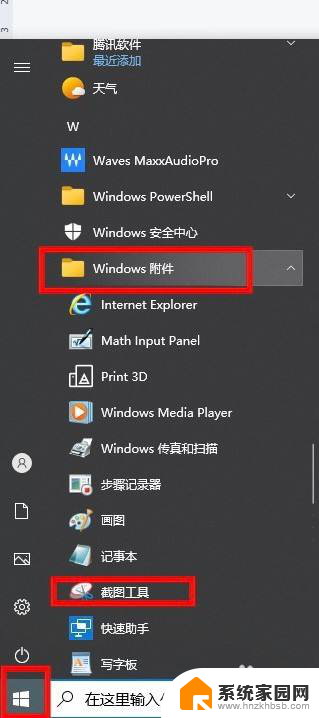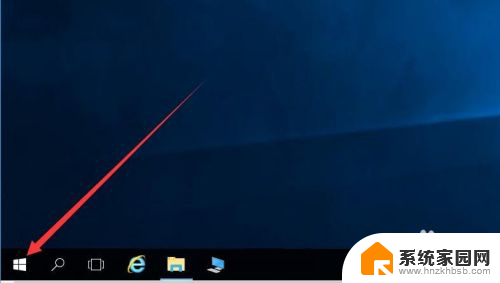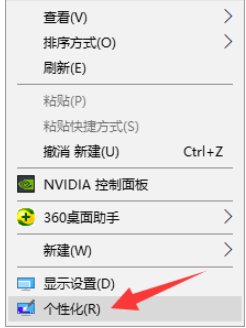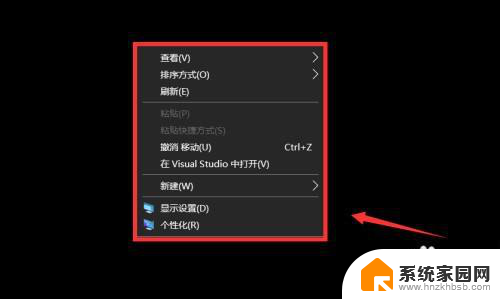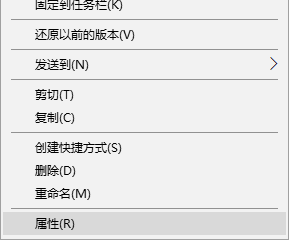笔记本此电脑在哪里找 win10怎样调出桌面上的此电脑(我的电脑)图标
更新时间:2023-10-30 08:26:02作者:hnzkhbsb
笔记本此电脑在哪里找,在现代社会中电脑已经成为了我们生活中不可或缺的一部分,而在使用电脑的过程中,我们经常会遇到一些问题,比如在Windows 10系统中,我们该如何找到此电脑(或称我的电脑)的图标呢?此电脑作为一个重要的入口,可以方便我们访问电脑中的各种文件和文件夹,所以学会调出此图标是很有必要的。接下来就让我们一起来探索一下,在Windows 10系统中,如何轻松调出桌面上的此电脑图标吧!
步骤如下:
1.打开电脑,直接进入到Windows10系统桌面。在桌面空白处点击鼠标右键。
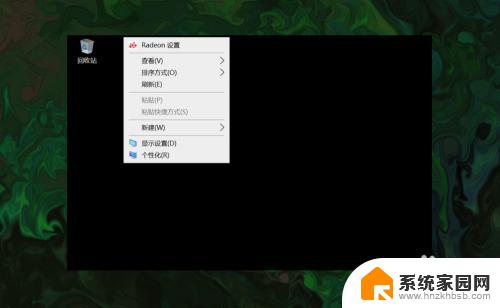
2.在右键菜单中选择个性化菜单,打开并进入个性化设置窗口。
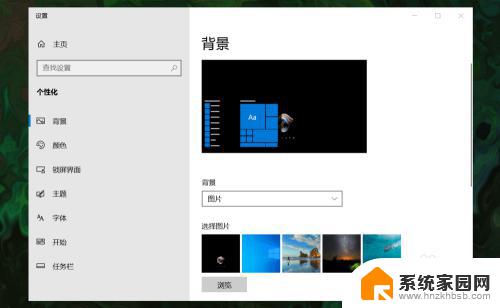
3.在左侧菜单中选择主题菜单,在右侧设置中找到桌面图标设置选项。
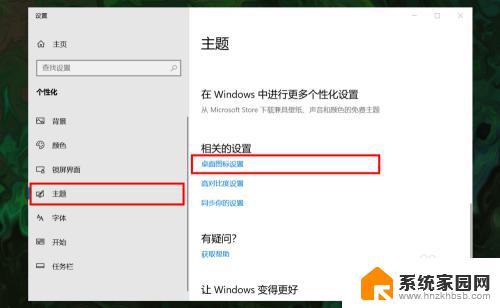
4.点击桌面图标设置选项打开桌面图标设置窗口,在下面找到计算机选项。
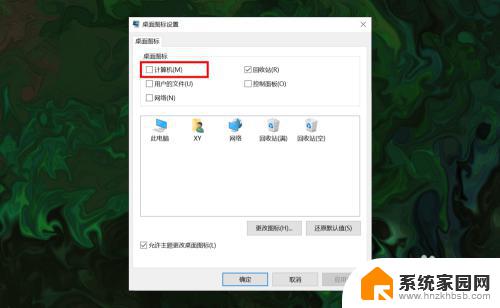
5.勾选计算机选项,然后在下面图标中选中此电脑图标。最后点击底部确定按钮。
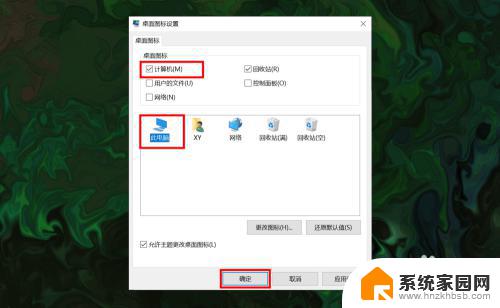
6.确定后返回到系统桌面就可以看到此电脑图标已经显示出来了,点击即可使用。
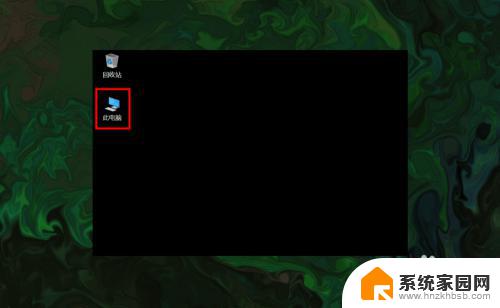
以上是笔记本电脑找到的全部内容,如果有需要的用户可以根据小编的步骤进行操作,希望能对大家有所帮助。