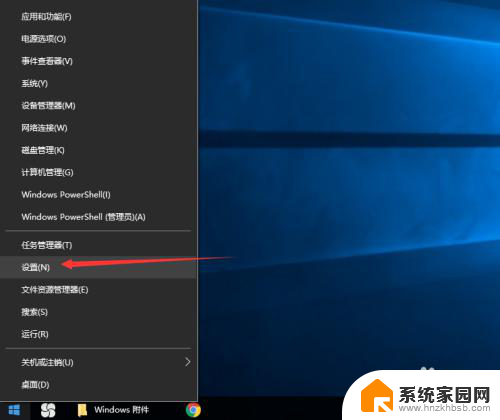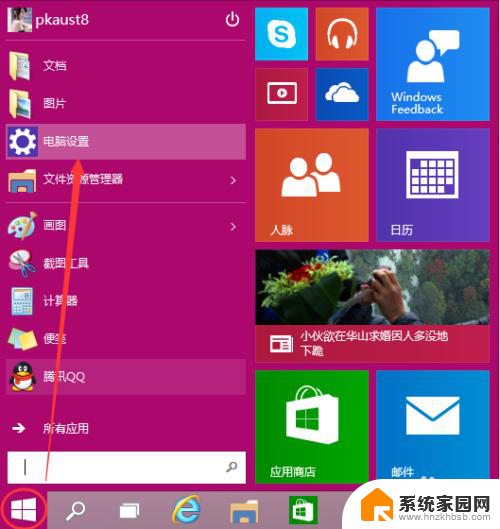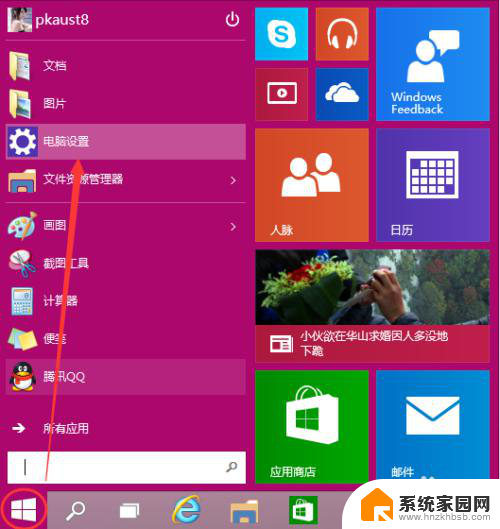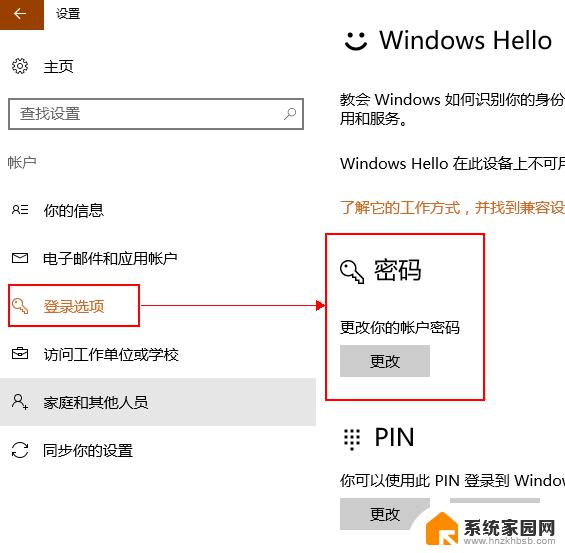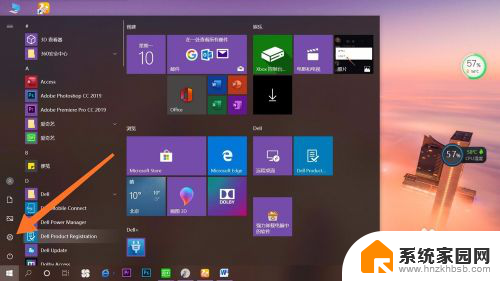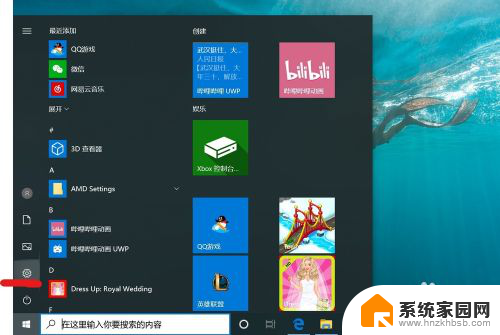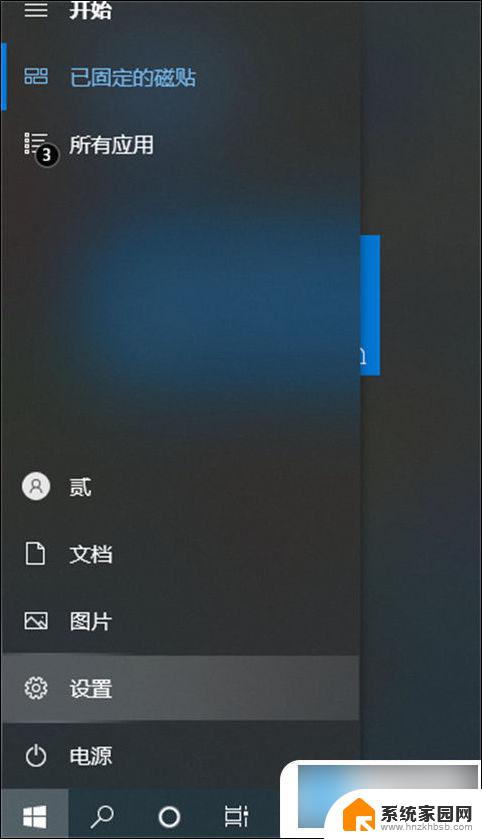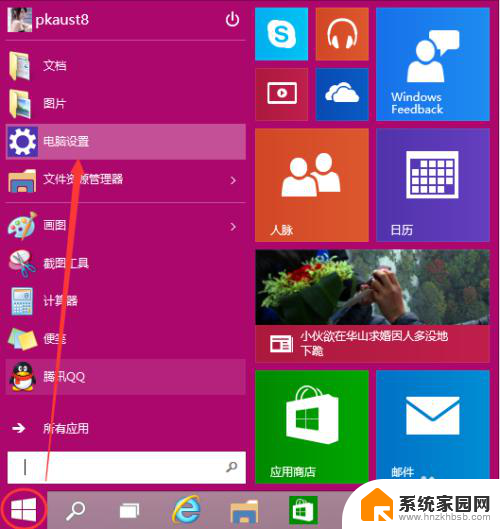win10 密码设置 Win10更改电脑开机密码步骤
在当今数字化时代,保护个人隐私和数据安全变得越来越重要,而在我们日常使用电脑的过程中,设置一个强密码是确保我们的信息不被他人轻易窃取的关键步骤之一。对于使用Windows 10操作系统的用户来说,更改电脑开机密码是一项相对简单的任务。下面将介绍Win10更改电脑开机密码的步骤,让我们一起来了解如何保护我们的电脑和个人信息安全。
具体步骤:
1.点击Win10系统下方的开始菜单,然后再点击弹出菜单里的“电脑设置”。如下图所示。
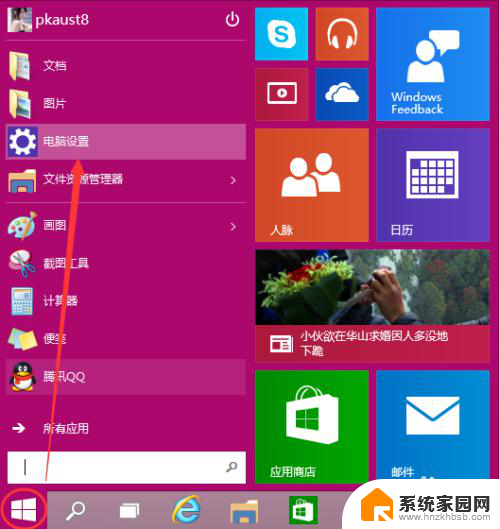
2.在电脑设置对话框里点击用户和帐户,如下图所示。
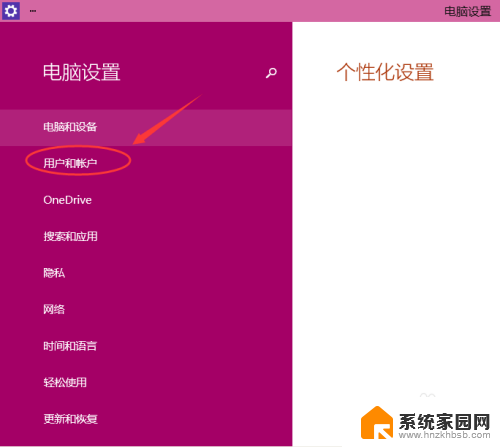
3.点击用户和帐户后,接着在点击登陆选项,如下图所示。
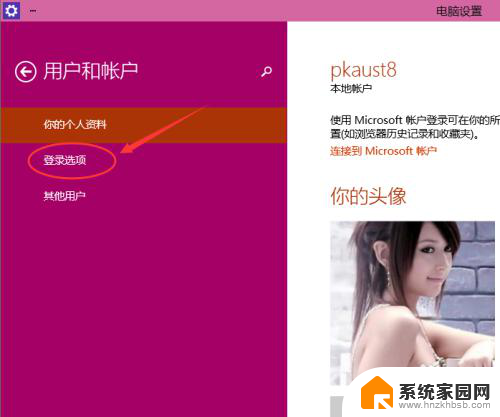
4.点击登录选项后,在右侧这里可以看到设置密码。图片密码,PIN等。这里我们点击设置和更新密码。如果没有设置密码则可以设置密码,有密码就点击密码下方的更改按钮进行设置。如下图所示。
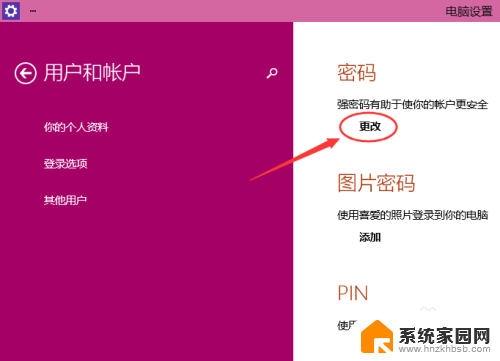
5.在更改密码窗口,输入当前用户的密码,点击下一步。如下图所示。
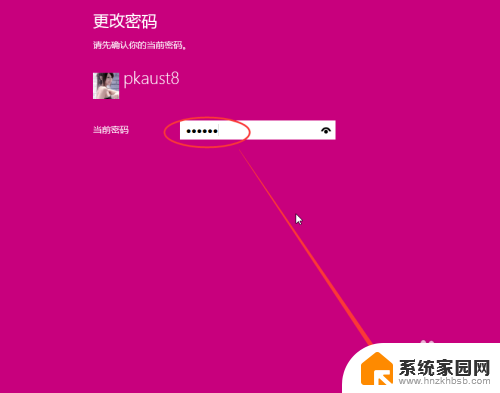
6.当前用户密码验证成功,接着输入两次新的密码。两次新密码要一致,新密码更改设置成功后,下次登录就要用新密码了。如下图所示。
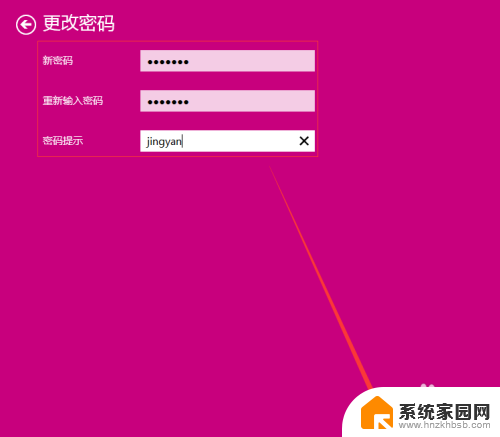
7.点击完成,电脑开机密码设置成功。系统提示下次登录时,用新更改的密码。如下图所示。
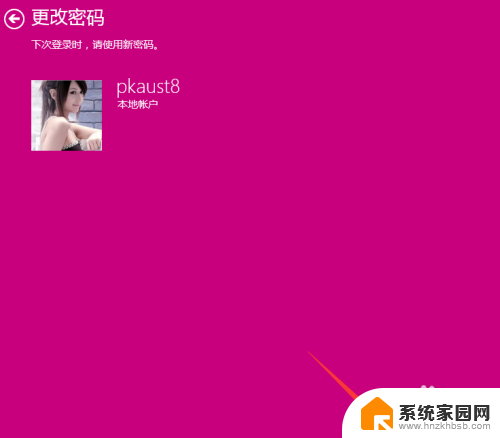
以上是Win10密码设置的全部内容,如果您遇到此问题,请尝试按照本指南解决,我们希望这可以帮助到您。