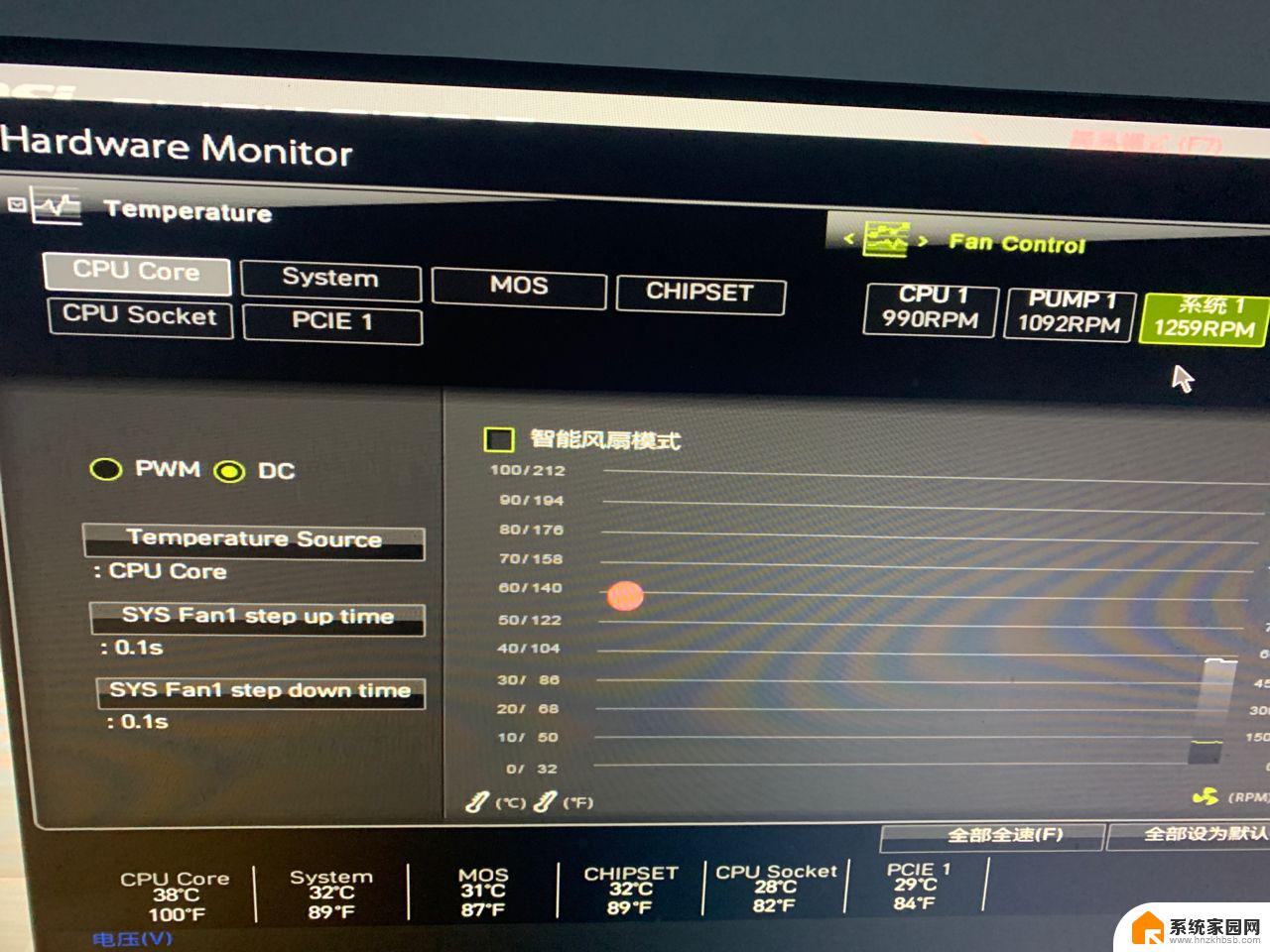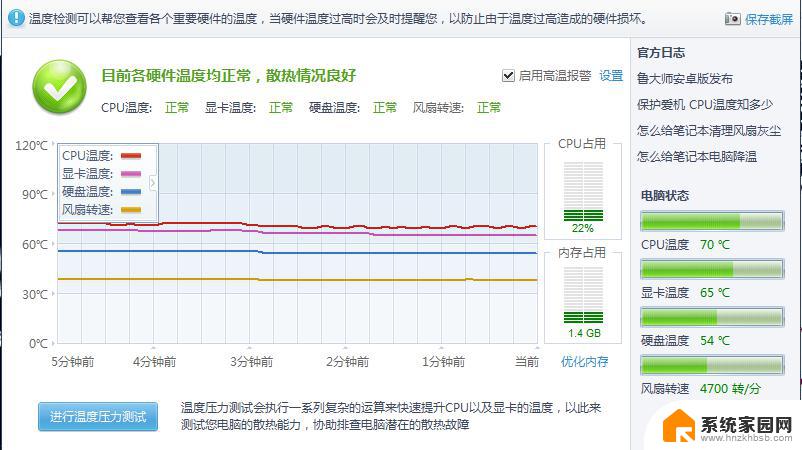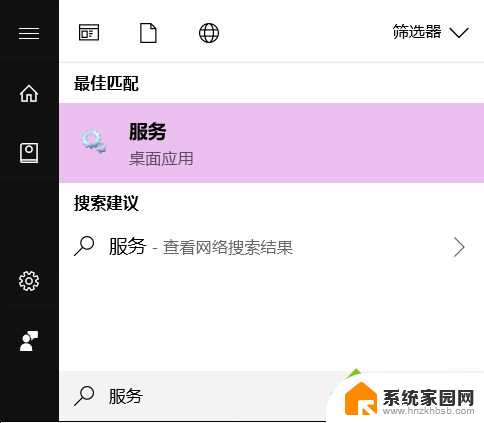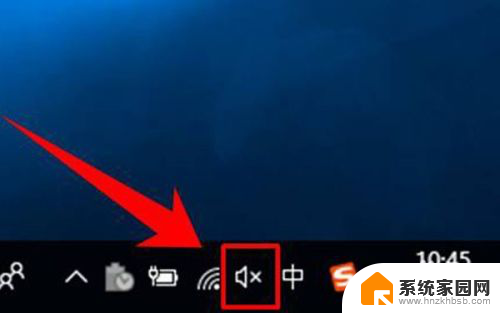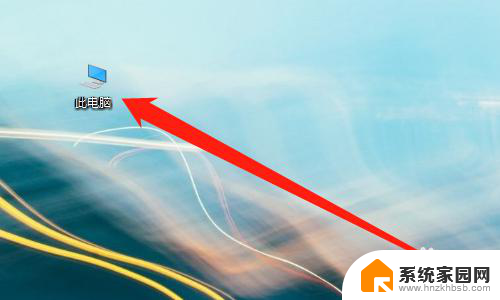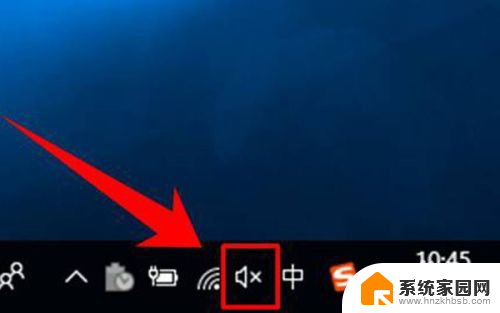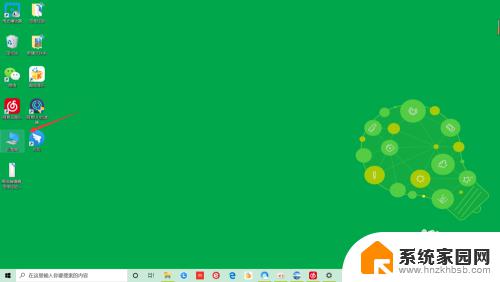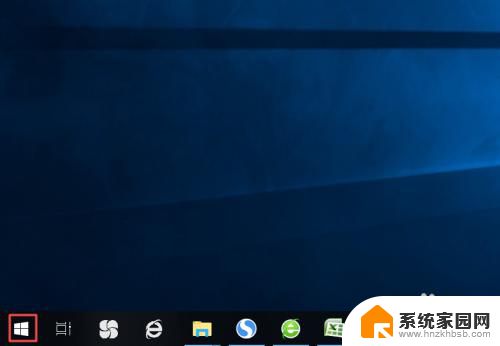电脑怎么调节风扇转速 Win10调整CPU风扇转速方法
在使用电脑过程中,我们经常会遇到CPU温度过高的问题,这时候就需要调节风扇转速来降低温度,在Win10系统中,调整CPU风扇转速并不复杂,只需要通过一些简单的步骤即可实现。通过调整风扇转速,可以有效降低CPU温度,提升电脑的性能表现。接下来我们就来了解一下如何在Win10系统中调节CPU风扇转速的方法。
具体方法:
1.我们在Windows10桌面上,依次点击“开始/Windows系统/控制面板”菜单项。
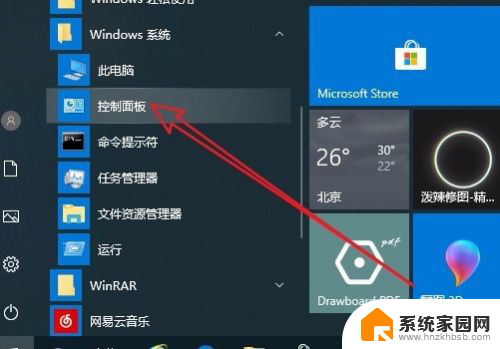
2.这时就会打开Win10系统的控制面板窗口了,在窗口中我们点击“电源选项”菜单项。
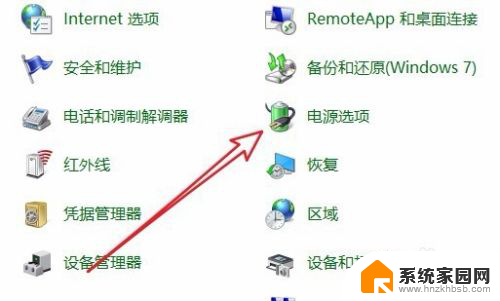
3.在打开的电源计划设置页面中,我们点击右侧的“更改计划设置”快捷链接。
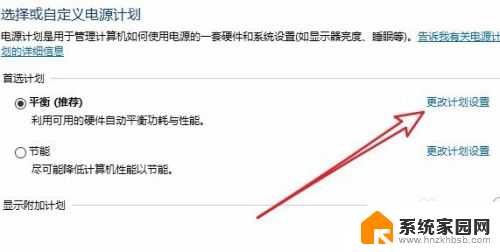
4.这个时候就会打开更改计划设置的页面,在页面中我们点击“更改高级电源设置”快捷链接。
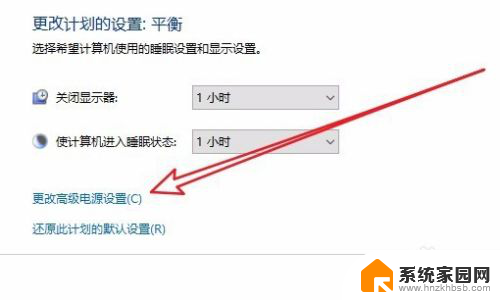
5.这个时候就会打开Windows10电源选项的高级设置窗口,在窗口中点击“处理器电源管理”菜单项。
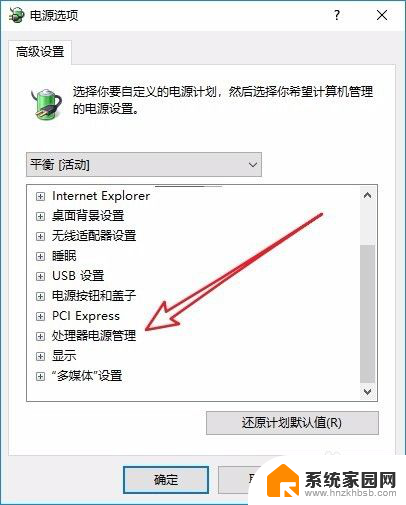
6.接下来依次展开“处理器电源管理/系统散热方式/设置”下拉菜单,在菜单中我们选择“被动”菜单项即可。这样我们的CPU就会根据温度高低来自动调整风扇的转速了。
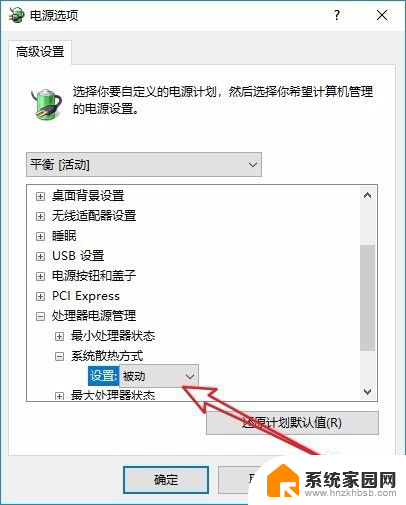
以上就是电脑如何调节风扇转速的全部内容,如果还有不清楚的用户,可以参考一下小编的步骤进行操作,希望能对大家有所帮助。